Unifaun Online
Unifaun is a Transport Management company well established on the Nordic market, with more than 20 years of experience in the field.
Using the Unifaun Online shipping provider you can:
- Let customers select a transport provider (e.g. Post Danmark) and pick-up point before placing an order
- Generate shipping label from the Dynamicweb Ecommerce backend at the click of a button
- Log in to Unifaun Online and print labels for your shipments
As of 8.8.1, the Unifaun Online shipping provider only allows you to select Post Danmark services, but more services will be implemented in the future.
To use the Unifaun Online provider:
- Orders must be created with valid address details, including a delivery zip, city and address. If none are specified, the system will attempt to retrieve them from the customer billing address.
To get more extended information about the Unifaun shipping service, please refer to the Unifaun online help page.
Delivery time estimation, international shipping and freight and tracking services are not a part of this integration.
This integration supports shipping within the Nordic countries only, i.e. Denmark (incl. Greenland & the Faroe Islands), Iceland, Norway, Sweden & Finland (incl. Åland).
Creating a test account
Contact Unifaun Service desk in order to get a test account.
You will be provided with a username and password, which you will use to configure the shipping provider.
For information on configuring your Unifaun account, please refer to Introduction to Unifaun Online (PDF).
Configuring the shipping provider
Once you’ve registered a test account, you must create and configure a shipping method for Unifaun Online:
- Create a shipping method in Management Center > Ecommerce > Orders > Shipping following the regular procedure.
- Select Unifaun Online as your shipping provider using the dropdown menu
- Fill in the necessary parameters (Figure 3.1)
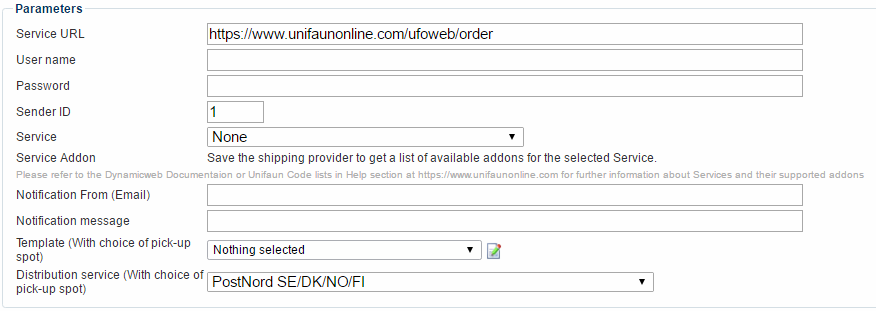
You should:
- Provide the user name and password for your test account
- Provide a Sender ID (quick ID). If you have more than one sender profile associated with your Unifaun Online-account, enter the one you want to use with this method. Read more about Senders and Receivers (PDF) in this Unifaun document.
- Select a service to provide to your customers. The services available may change over time, but at the time of writing they are limited to various Post Danmark services.
- Optionally, you may select one or more service add-ons, e.g. delivery before 10, Dangerous Goods, package with care and so forth. The add-ons available depend on the service selected, see table below
- Enter a notification email address and notification message to use for the automatic email sent out by Unifaun to the customer once the parcel has been registered by the carrier
If valgfrit afhentningssted is selected as an add-on, you should also select or create a template to use for rendering pick-up points for the customer to choose from, and a distribution service to use.
You should not change the Service URL unless strictly necessary.
Don’t forget to configure the fee rules for the method in the standard manner.
Services & Service Add-ons
For a list of services and service add-ons available for the Unifaun Online shipping provider, please refer to the Unifaun help pages (Help > Code lists).
Be Aware
Some add-ons cannot be used together – the label print in Unifaun Online will return errors if a combination is not allowed.
If notification by SMS (text) is selected, make sure the customer provides a mobile phone number when filling in details in the Shopping Cart. Use the Ecom:Order.Delivery.Cell tag. Same goes for email notifications – use the Ecom:Order.Delivery.Email tag.
If you select a business type service and a private address is entered, checkout will complete successfully – but generating shipping documents will fail.
Testing
Once your shipping method has been configured, you should test your setup thoroughly before going live.
To do so, create a number of orders using the Unifaun Online shipping method, then:
- Go to Ecommerce > Orders to view the order list
- Locate the orders created with the shipping method and click create shipping documents
This opens a window where you can see how the export process is coming along. A copy of the export data is stored in DB:EcomOrders >> OrderShippingDocumentData.
Going live
Once you’ve tested everything to your satisfaction, create an account with Unifaun and exchange the test credentials (username and password) with your production credentials.
Appendix A: Printing labels in Unifaun
In general, please refer to the Unifaun documentation and support for any details regarding Unifaun Online.
To print labels in Unifaun:
- Log in to https://www.unifaunonline.com/
- Go to Shipments - Stored printings. Here you see the orders that are ready for printings.
- Select the orders that are marked with Ready and click Print.
The labels are now sent to the printer to be printed. Please note that the Unifaun print service requires Java, which is not supported in all browsers.
You can view previously printed shipments by going to History > Shipments.
If your order are marked Invalid in their status column, they may lack some type of information required to complete the – for instance a cell phone number for text-notifications. Click the View-icon to view details about the errors, and Edit to correct them.
Appendix B: Unifaun Track & Trace
Unifaun Track&Trace allows you to track your shipments and get detailed information about them, regardless of carrier. You do not have to keep track of the carriers’ shipment and parcel numbers since you use your own order number or reference as search parameters.
After a shipment is stored or printed from Unifaun Online, Unifaun Track&Trace keeps track of the shipment.
Please note! Unifaun Track&Trace only works for carriers and transport services whose tracking services are exposed on the internet.
Activating Unifaun Track&Trace
To activate Unifaun Track&Trace:
- Log in to https://www.unifaunonline.com/
- Go to Maintenance - My account
- Click Unifaun Track & Trace
- Read the text in the section Information before you activate the service.
- To activate the service, click Change. The status is changed from Inactive to Active.
Implement Unifaun Track&Trace
After activation, Unifaun Track&Trace is executed through an internet URL where you can either use order number or reference as search parameters in a query url:
- Reference URL: https://www.unifaunonline.com/ext.uo.xx.yy.track?key=<user login>&reference=<your reference>
- Order number URL: https://www.unifaunonline.com/ext.uo.xx.yy.track?key=<user login>&order=<your order number>
To use an URL:
- Replace ‘xx’ with the region code
- Replace ‘yy’ with the language code
- Replace <user login> with your Unifaun Online user ID.
- Replace <your reference> or <your order number> with the reference or order number for the shipment
You can find examples here: Unifaun Track&Trace (PDF)
You can use the URL schemas to link to the Unifaun Track&Trace system and e.g. add it to your receipt using the OrderID template tag:
Be aware that Track&Trace is not immediately available for completed orders. The shipment will be assigned a Track&Trace number once the shipping details have been exported to Unifaun and a label has been printed.
