DIBS FlexWin
DIBS is a Scandinavian payment service provider (PSP) with more than 15.000 customers in 20 countries.
Dynamicweb integrates with the DIBS D2 platform – their most widely used platform – in several ways:
- The DIBS Payment Window checkout handler
- The DIBS FlexWin checkout handler (this one)
- The DIBS Mobile checkout handler
In this how-to, you will learn how to integrate your Dynamicweb solution with DIBS Flexwin at the very basic level. To read about setting up DIBS in general, please see the DIBS documentation.
DIBS Flexwin is a hosted payment window, which provides more customization options than the DIBS Payment Window.
For a simpler setup, see DIBS Payment Window checkout handler. The DIBS Mobile checkout handler setup is identical to the DIBS Payment Window setup.
Creating a test account
To get started with DIBS, you can register a test-account at http://www.dibspayment.com/demo-signup.
The free demo is available for only a limited time, but should be sufficient to test your setup. You may have to wait for your test account to be approved.
Configuring your DIBS account
Once you have access to your account, you must configure it for integration with Dynamicweb.
This means that you must:
- Generate your two MD5 keys
- Set up an acquirer agreement in DIBS
Here’s how!
Generating MD5 keys
The Dynamicweb checkout handler for DIBS Payment Window requires you to provide two MD5 keys (Figure 4.1), which will be used to verify the integrity of the data sent from Dynamicweb to DIBS and DIBS to Dynamicweb.
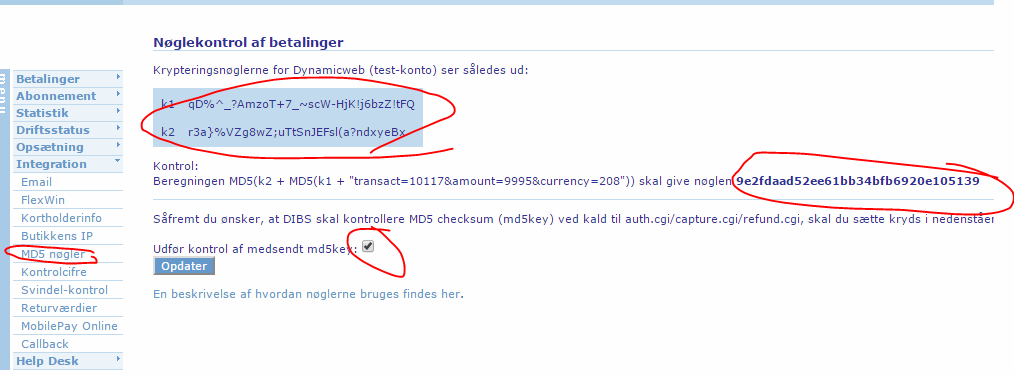
To generate the two keys:
- Go to the DIBS backend > Integration > MD5 Nøgler
- Generate your keys – you will also be shown a checksum value based on your keys
- If relevant, check the udfør control af medsendt md5key checkbox
Registering an acquirer agreement
To actually carry out payments, you must register your acquirer agreements with DIBS.
To do so, you must contact DIBS Support.
Configuring the checkout handler
Once your account has been configured, you can create and configure the matching payment method in Dynamicweb.
To do so:
- Create or edit a payment method in the Management Center > Ecommerce > Orders > Payment following the regular procedure
- Select the DIBS FlexWin checkout handler from the dropdown
- Fill in the associated parameters (Figure 6.1)
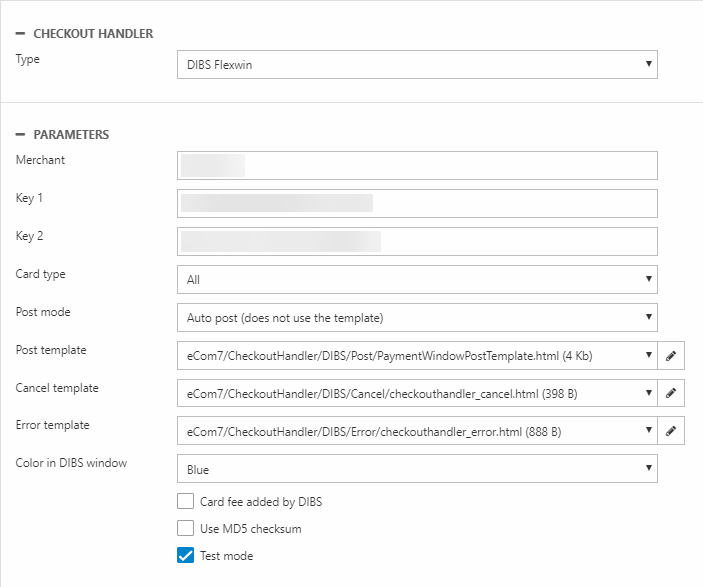
You must:
- Enter your Merchant ID, and the MD5 key 1 and MD5 key 2 provided to you by DIBS.
- Select a card type for your payment method. You can lock your payment method to a certain type of cards, e.g. VISA, or allow all card types.
- Select a post mode – auto post or render template. The latter allows you to customize what information you post to QuickPay with the post template (see below)
In addition, you can:
- Customize any templates you want to use:
- The Post template is used when your post mode is set to Render template
- The Cancel and Error templates render cancellation and error messages
- Select a color for the DIBS FlexWin window you load.
Finally, check the checkboxes appropriate to your implementation:
- Check Use MD5 checksum to use the MD5 keys supplies by DIBS to verify the integrity of the data transferred between your server and DIBS.
- Check Test mode as long as you are working in test mode. Remove again when going live.
DIBS FlexWin supports MobilePay Online
Simply select MobilePay Online in the card type dropdown and proceed in the standard manner.
You need:
- A DIBS account
- An agreement with an acquirer which provides MobilPayOnline
Read more about MobilePay Online at the DIBS website (in Danish).
Setting up your payment flow
The DIBS FlexWin implementation gives you more room for customization that DIBS Payment Window, but also requires you to actually do the customization necessary to comply with your wished.
Thankfully, DIBS supplies you with an integration checklist, which will help you set everything up.
Once everything is set up, you can move on to the testing stage.
Testing
Before going live, test your setup thoroughly.
To use the test environment,
- Your DIBS account must be enabled for test payment by DIBS. New accounts are created in test mode automatically.
- A test parameter must be sent to DIBS alongside the regular payment information.
For a list of test cards supported by DIBS, please see the DIBS test information documentation.
