Sending a voucher to new email signups
While email marketing may not be new and exciting anymore, and may not look as impressive on the marketing strategy slides as it used to, it is – still – a potentially very effective way to reach out to soft leads.
However, in order to send out email marketing emails legally, you need explicit consent from the customer. So how do you get explicit consent from the customer? Well, you could ask them nicely when they create a profile on your website, or when they make a purchase. And then there’s the other way.
You buy it using a voucher.
Well, ok, that’s perhaps a bit of an overstatement – but don’t discount the pull of free stuff, is all I’m saying.
In this how-to, you will learn how to set up automatically emailing a voucher to users who sign up for receiving emails from you.
Creating a voucher list and generating vouchers
If you haven’t already, you need to create a voucher list – which will act as a container for the vouchers you are going to send out.
To create a voucher list:
- Go to Management Center > Ecommerce > Orders > Vouchers
- Click New voucher in the toolbar
- Name it and set it to be active
Once created, open the voucher list and click the Generate vouchers button to generate an appropriate number of vouchers for your campaign.
Don’t forget that you must set up a discount to be triggered by the vouchers in the voucher list – e.g. a 10% off discount – or your users will be sent a voucher, but it won’t be very useful to them.
Read more about discounts & vouchers in the manual.
Setting up a top folder for the campaign
Since these types of emails need to have their content rendered for each recipient – because they have unique shopping cart contents – we suggest you create and configure separate top folder for abandoned cart emails.
To do so:
- Go to your Marketing area
- Right-click on the Email Marketing node and click Create new top folder
- Name the folder – e.g. Vouchers for new signups
- Check the Render content for each recipient checkbox
- Save and close the top folder settings
Your setup could look like (Figure 3.1).
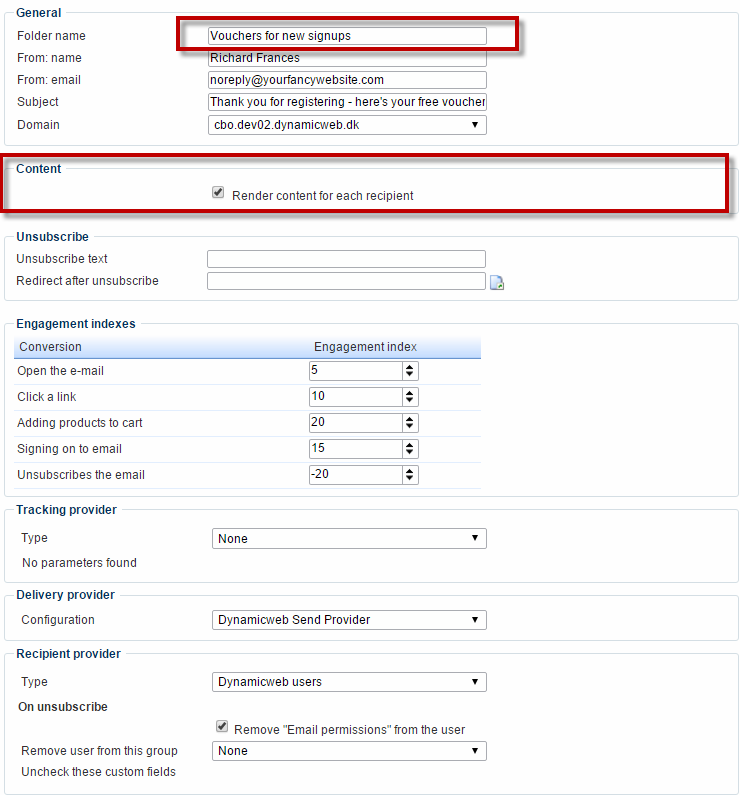
Using the context voucher renderer module to render a voucher code
In Dynamicweb, emails are actually pages which are wrapped in en email template and sent to your recipients.
Your voucher email can contain whatever you like – but in order to render a unique voucher, you must use the context voucher renderer module (Figure 4.1).
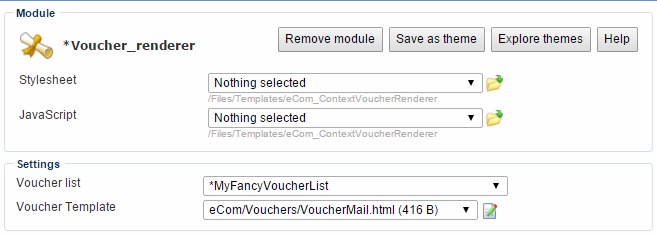
To use the context voucher renderer module:
- Create a new page somewhere in your content tree – e.g. within a dedicated emails folder
- Add a new paragraph to the page and attach the Context Voucher Renderer module to it
- Select the voucher list you created above
- Select or create an appropriate template for rendering the contents of the abandoned cart – see VoucherMail.html for an example
- Save and close
Creating a ‘New signups’ smart search
Once the abandoned cart email-page is to your liking, go to Marketing > Email Marketing and create a new email in your Vouchers for new signups top folder.
When selecting recipients, build a smart search with the following fields (Figure 5.1).
- Email permission updated – is after - @Code(DateTime.Now.AddHours(-24))
- Email permission – is – true
- Received a specific email – is not – [Your voucher email]
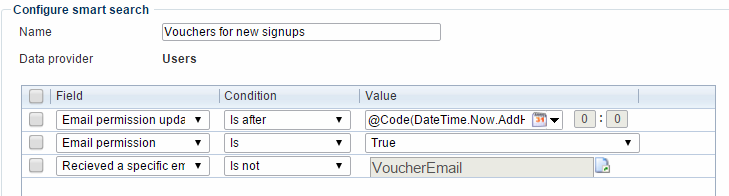
This isolates the list of recipients to users who have changed their permission to true within the last 24 hours, and who have not previously received a voucher email (to prevent abuse).
Configure the rest of the email in the standard manner.
Scheduling the campaign
When ready to schedule the campaign, click the Scheduled send button (Figure 6.1).
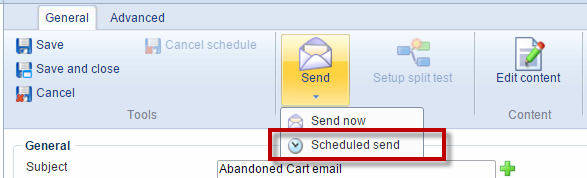
This opens the scheduling window (Figure 6.2).
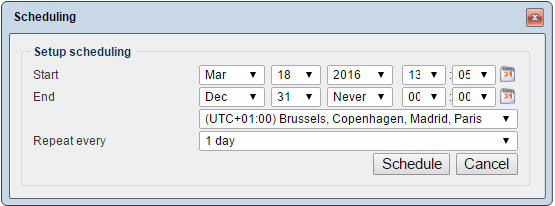
You must:
- Select a start date and time and an end date and time. If you want to let the campaign run for an unlimited time, select never as the end year.
- Select a time zone and a repeat interval suited to your setup – here, once a day seems appropriate
- Click schedule
And that’s it! You're done.
Every hour the task will run, finding recipients with an abandoned cart between 2 and 3 hours old, and send them a personalized email rendering their abandoned cart.
