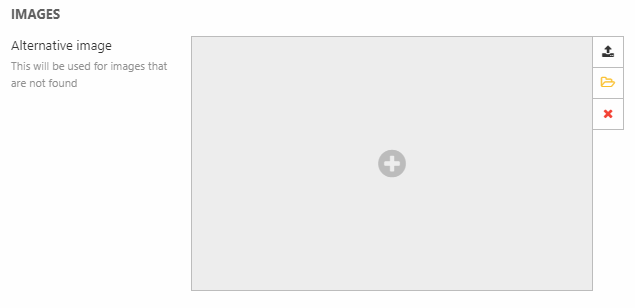Settings
The website settings in the Settings tab let you configure your business information for Google to use in search results. In the Other section, you can enable wireframe mode and set up Google Maps API, Google Tag Manager, and Facebook Pixel.
Business
You can use the Business website settings (Figure 2.1) to create an information box for your website's business to appear in Google search results.
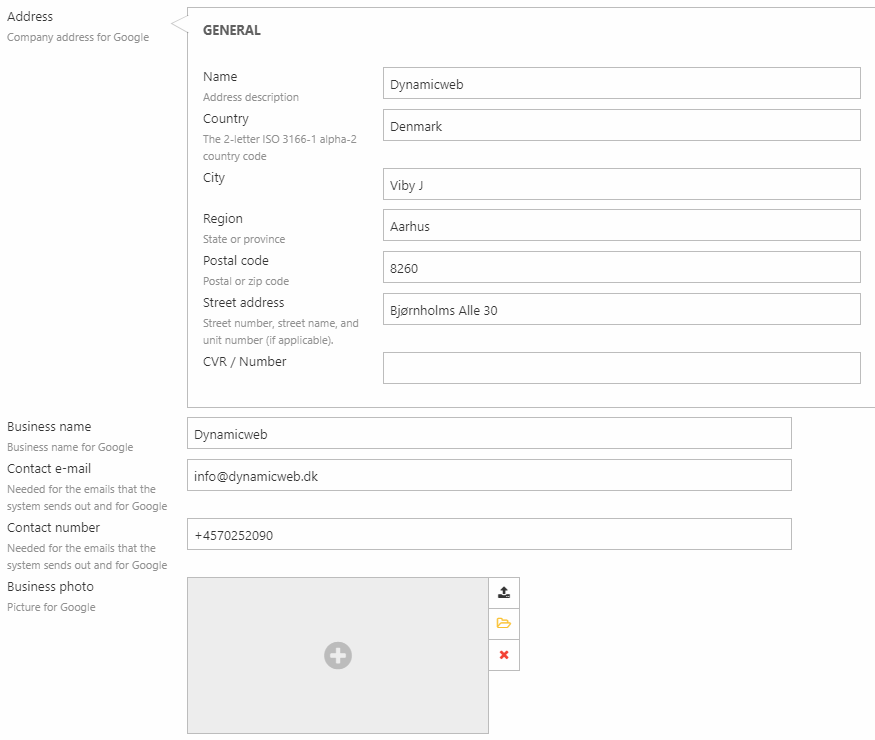
You can enter:
- General information about your company e.g. name (of the address), address and CVR/number
- Business name
- Contact e-mail and number (will also be rendered in the email layout (Figure 2.2))
- A business photo and business logo
- The opening hours
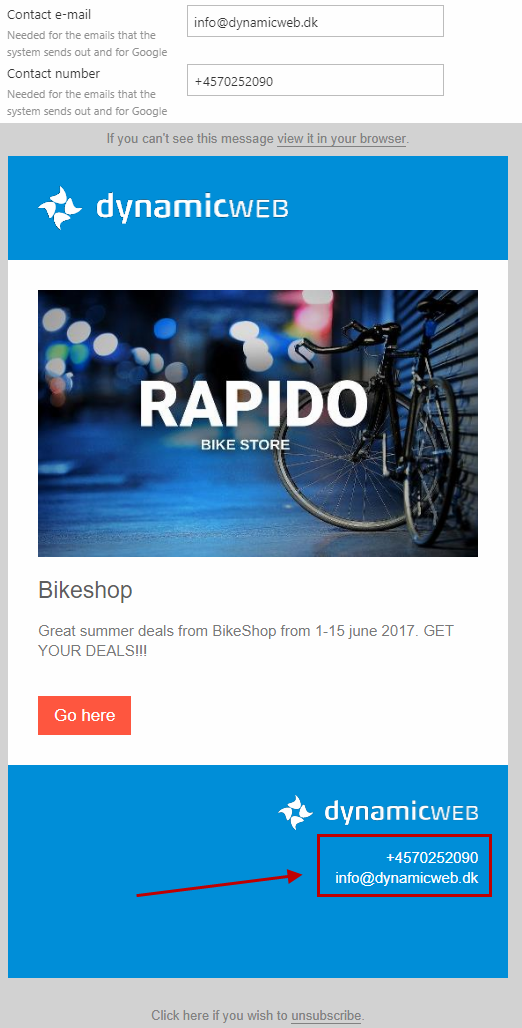
Other
The website settings in the Other section let you:
- Enable wireframe mode
- Enter Google Maps API key
- Enter Google Analytics tracking ID
- Enter GoogleTagManager ID
- Enter Facebook Pixel ID
Wireframe mode
Rapido features a dedicated wireframe mode (Figure 4.1) which removes all styling from a website and replaces it with grey. This makes it possible to focus on design elements and placements without getting distracted by colors and images.
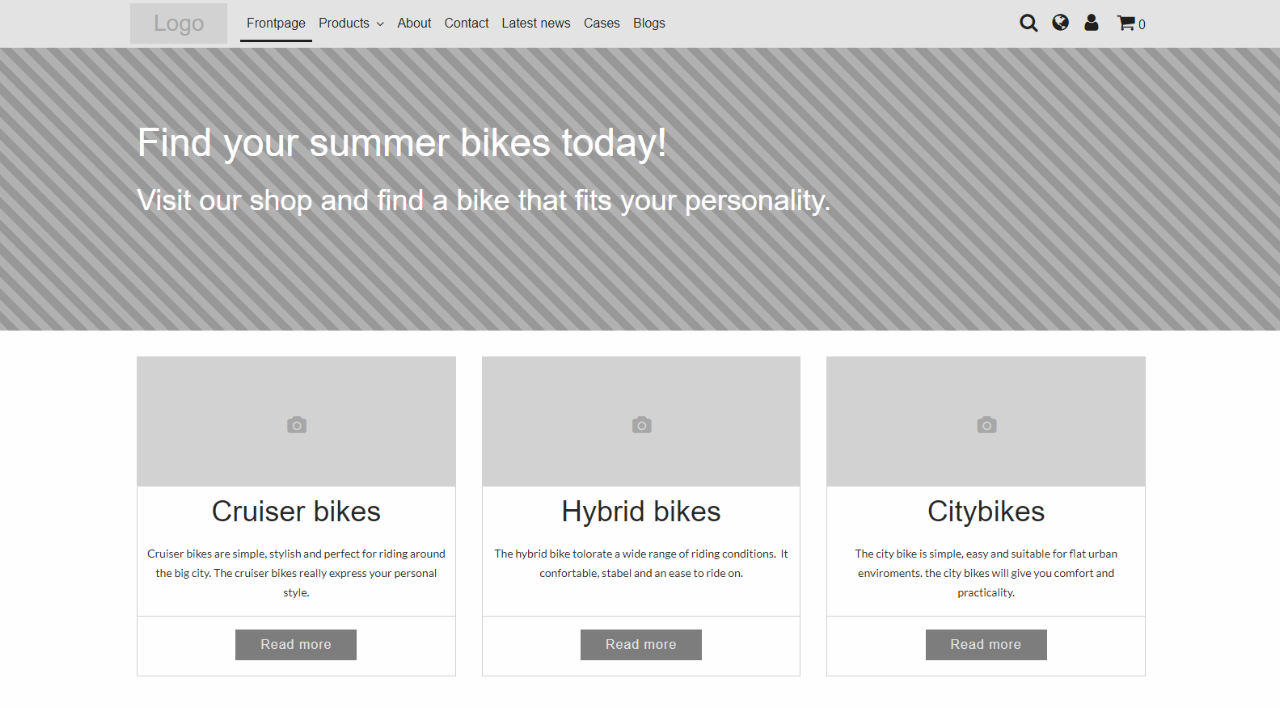
This is sometimes a useful feature during the initial design phase when starting a new project.
Wireframe mode is enabled using the Wireframe mode setting in the Other section in website settings (Figure 4.2):
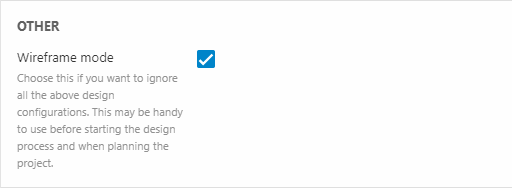
Google maps API key
The Google maps API key (Figure 5.1) is used for the parcel shop selector in the checkout flow and for apps like Maps.
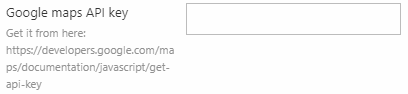
The Google maps API key field in the Other website settings will be set as the default API key. If another API key is entered in the app settings, it will override the website settings.
Google Tag Manager
Enhance Ecommerce with Google Analytics using Google Tag Manager. Google Analytics reports can e.g. show:
- When customers added products to the cart
- When customers started a checkout process
- When the customer has completed a purchase
In the Settings tab, you can enter your Google Analytics tracking ID and your Google Tag Manager ID (Figure 6.1).

You can read more about using Google Tag Manager and Google Analytics with Rapido in this article.
Facebook pixel
Using the Facebook Event Manager, you can generate a pixel ID. Insert this Facebook Pixel ID in the website setting (Figure 7.1) to link your website to your facebook page.
You can read more about the Facebook Pixel here.