News list and articles
These items are only compatible with Rapido 3.2 or earlier versions.
You can use the Rapido Content Model to create similar types of content.
Rapido features predefined templates for news list and news articles (Figure 2.1). The individual news articles can be accessed from the news list, which directs to the full content.
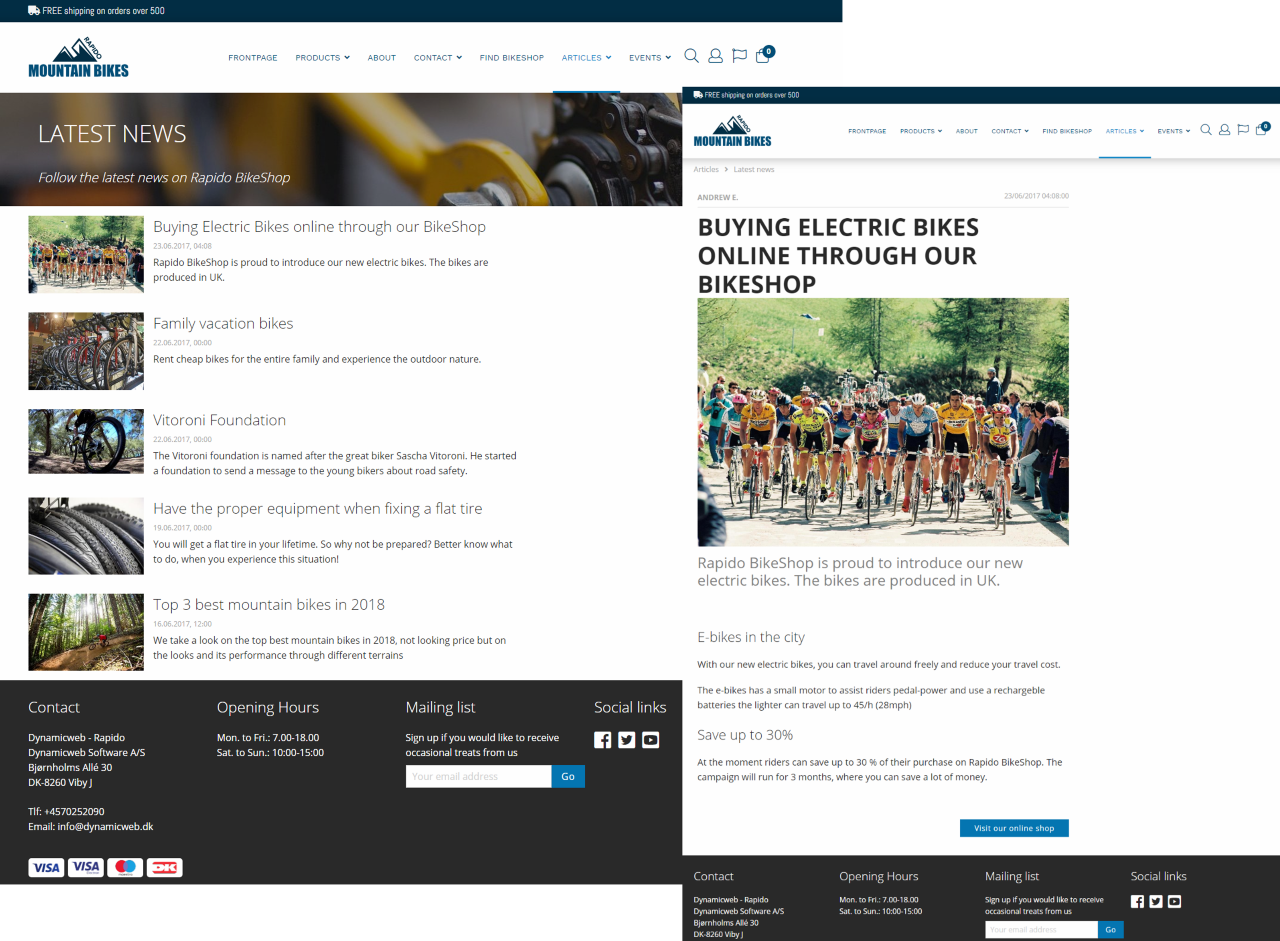
For more information about the news list feature and articles, see the Features page.
To create a news list, you must create a new page and choose the news list item type (Figure 2.3).
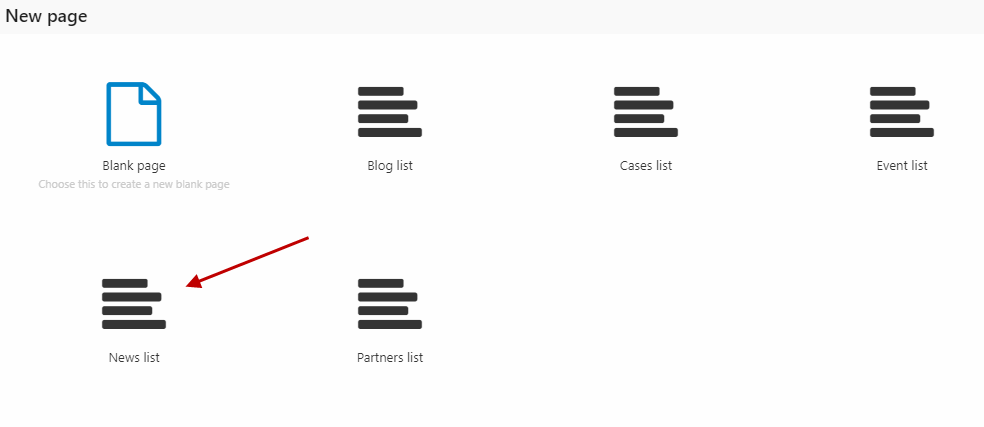
Create a (simple) paragraph. Click App in the ribbon bar and select the item publisher (Figure 3.1).
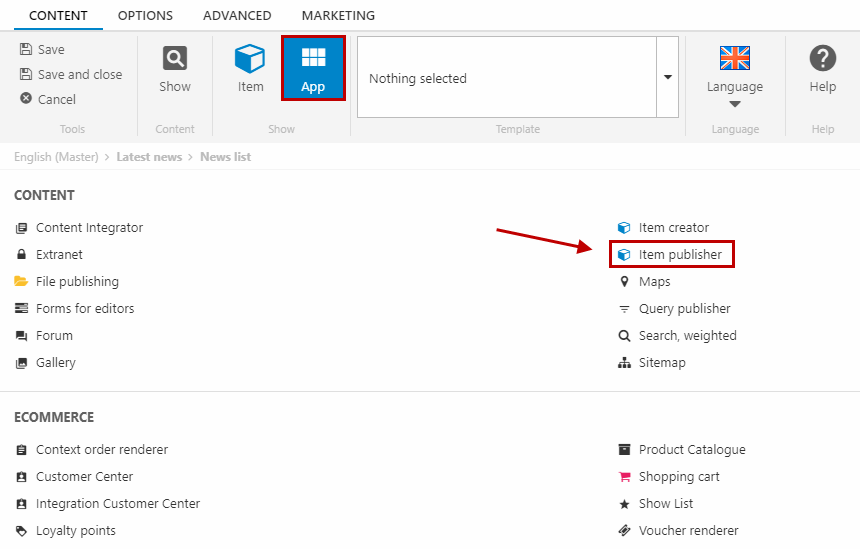
In the Data section (Figure 3.2), set news article as the item type and choose select items under current page (Page name: Your page's name).
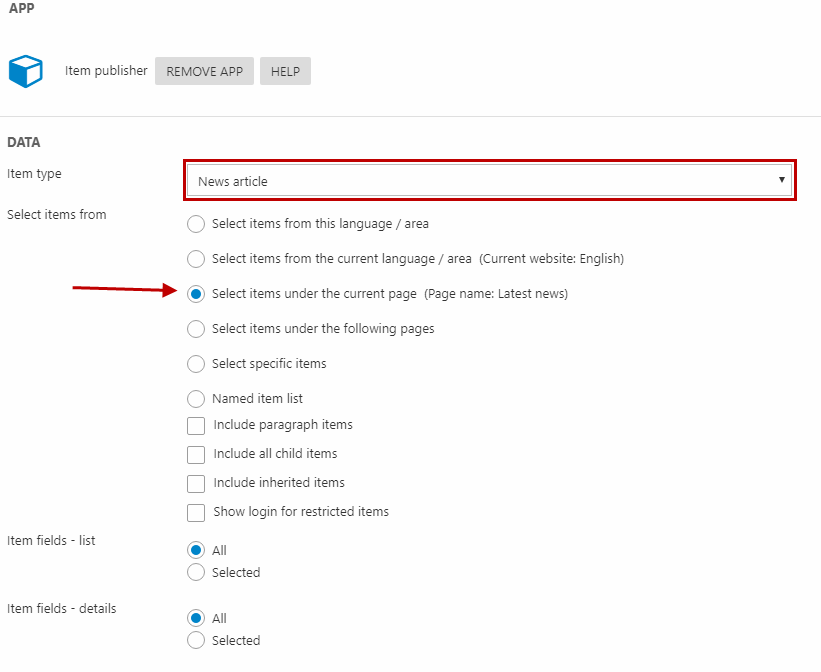
In the List section, select ItemPublisher/List/NewsList.cshtml as the template (Figure 3.3).
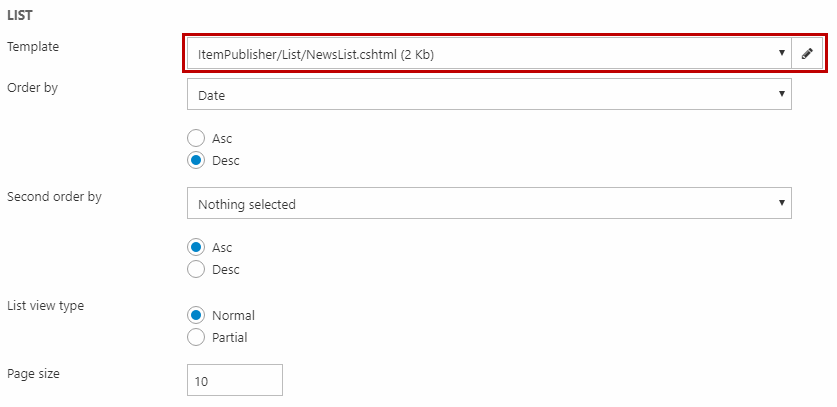
News articles
To create articles to the news list, right-click the created news list and create a new page (Figure 4.1).
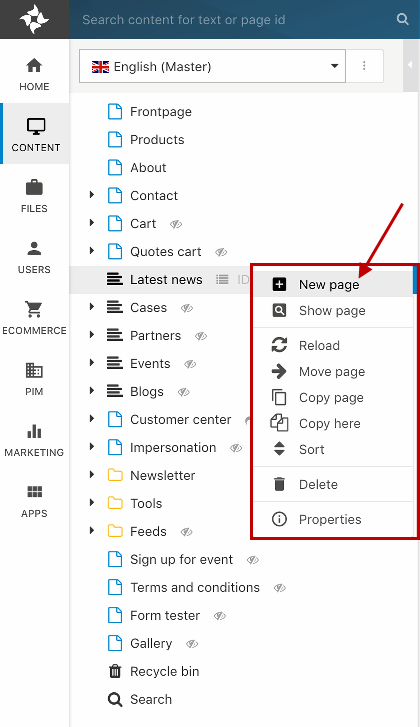
Choose the news article item type (Figure 4.2).
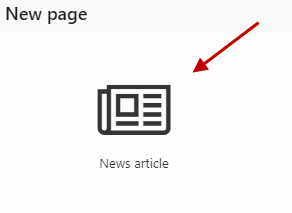
Fill in the information that is needed for the article (date, title, lead text, an image, and a description) (Figure 4.3) and click Save.
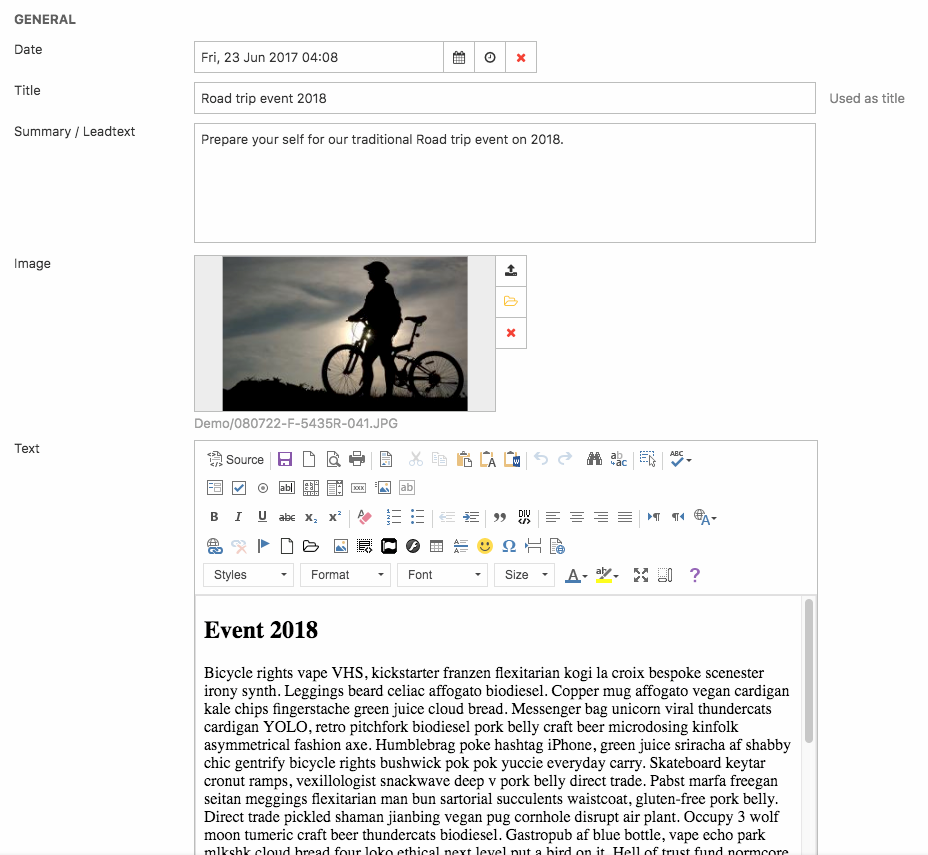
Latest news list
If you already have a news list on your site but want to display the latest of these news articles somewhere else, you can create a “Latest news” list (Figure 5.1).
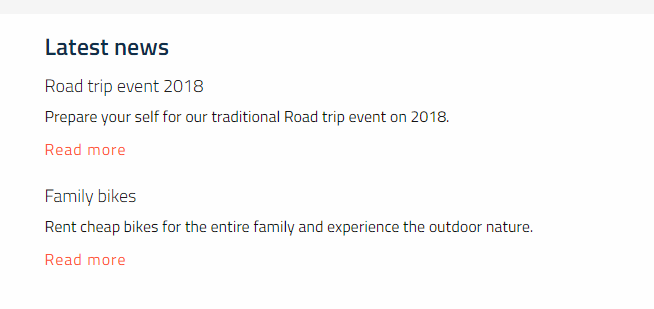
To create a latest news list, go to the page where you want the list to be and create a new paragraph. Name it e.g. “Latest news” (Figure 5.2).
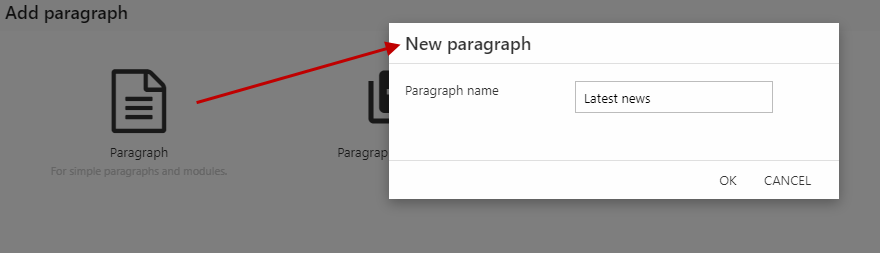
Then, click App in the ribbon bar and select the Item Publisher (Figure 5.3).

In the Data section (Figure 6.1), select news article as the item type and choose select items under the following page and selector will appear. Select the page with your usual news list.

In the List section, set the ItemPublisher/List/LatestNewsFrontpage.csthml as the template (Figure 6.2). Set the list to order by Date and make it descending.
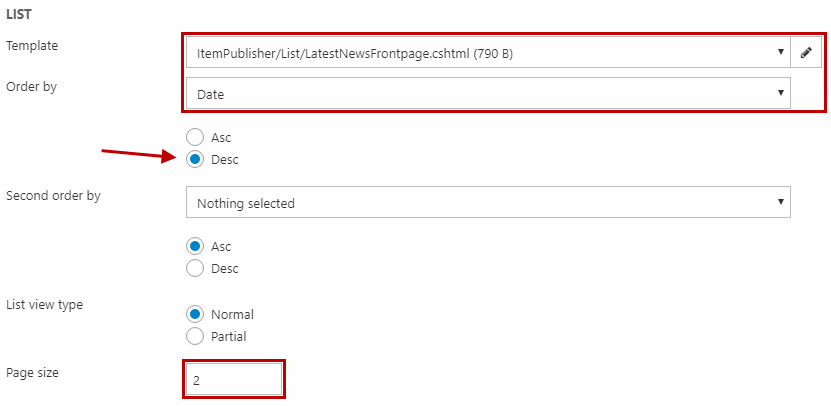
Click Save and close.
