Drafts & Versioning
By default, changes made to a product are instantly published across all linked channels. This is because products are assumed to only require minor updates after having progressed though the enrichment process.
If that’s not the case, you can activate Draft mode – when this is active, edited products are kept in a draft-state until the changes are approved or rejected. Draft mode works well in conjunction with the Workflows feature.
Draft mode can be activated on single products by switching to the Versioning tab and clicking the use draft button (Figure 1.1).
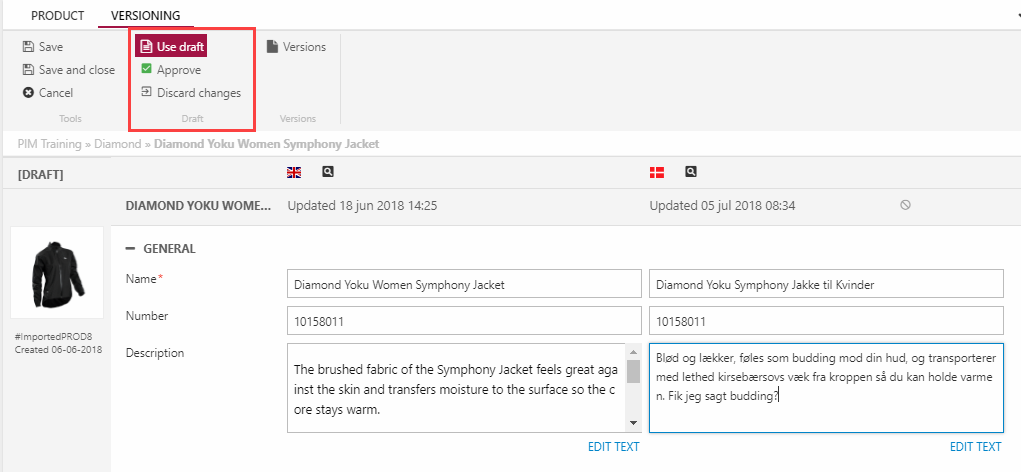
This activates draft mode for the product – any changes made to the product are saved to the draft but not published immediately.
Click the Versions button to open a list (Figure 1.2) showing the version history for the product with the following information:
- A version number
- The language and variant which has been edited/published
- Timestamps for when the product was modified and published (if applicable)
- The status - Active, draft or archived
- A compare button and a rollback button
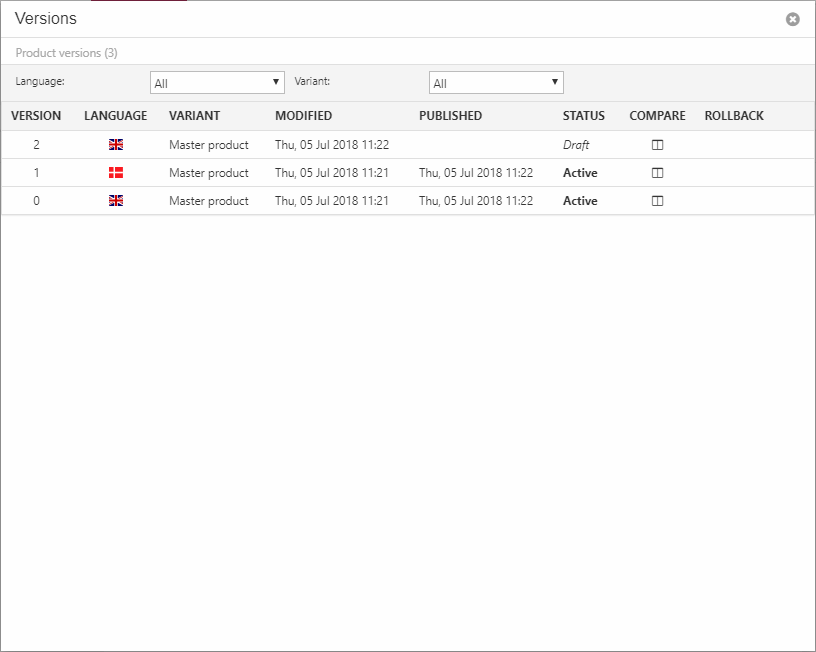
When you click the Compare button a detailed comparison window is opened (Figure 1.3).

The comparison window presents you with:
- A menu for selecting a language, an extended variant, and a version
- Three columns with product field data – current version, published version, and compare
The Compare column will highlight any changes between the current (draft) version and the published version.
Drafts are either approved or discarded using the Approve or Discard changes buttons in the ribbon bar.
Enable draft mode on all products
If draft mode is to be an integral part of the product enrichment process, you can enable draft mode on all products by default from Settings > PIM > General.
You can also enable product version cleanup - read more here.
