Assets & Images
Assets are files or links associated with a product or product family, for example:
- Studio product shots
- Lifestyle images
- Technical data sheets
- Manuals
- Videos
- Etc.
Some of these assets belong to a single product or variant – e.g. studio product shots – and some should be associated with all products in a product family or all variants under a master product – e.g. lifestyle images.
Dynamicweb PIM contains several tools for working with images and other assets – you can:
- Use the Images field to add images to a master product and have them inherit across languages versions and to variants as per the field setting. Also used to set a default image.
- Use asset categories to group assets – images and files – and control how they are inherited to variants and language versions on a category by category basis
- Use image patterns on warehouses to auto-match images in a folder to products based on parameters like product number or product name
To add images and other assets to a product:
- Add the Images field to the visible fields selection
- Click the wrench button to open the manage assets dialog (Figure 1.1)
- Click the green plus icon and select a file – or upload one from disk
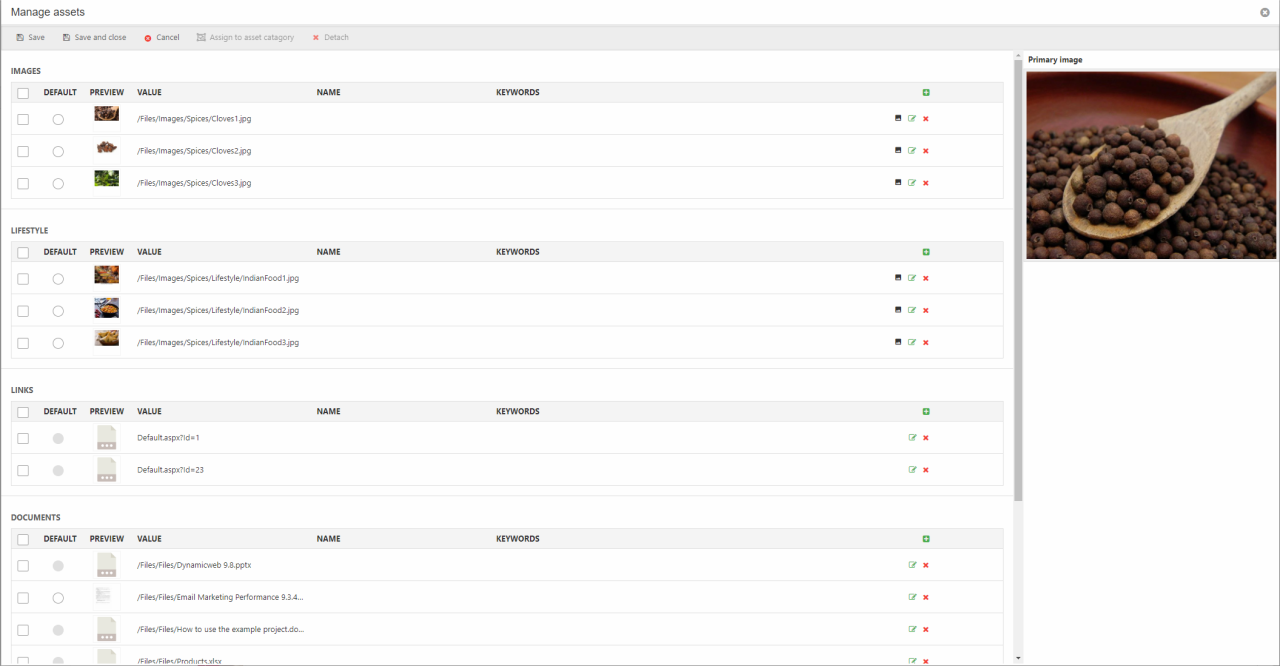
Once an asset has been added you can work with it:
- Select it and use the toolbar to assign it to an asset category - this should always be done for assets which are not images.
- If an image asset you can:
- Set it as the default image – a default image is inherited by all variants and language versions unless a different default image is explicitly set there. A default image is typically used in frontend as the image on product lists, and as the first image shown on a product details page.
- Click the small black image icon to open the image editor with this image preloaded - this allows you to make minor changes to the image directly from PIM.
- On all assets you can click the green edit icon to specify:
- A name - can be used in frontend instead of the file name
- Keywords - sometimes used by a search engines to index images
- Detach the asset from the product or an asset category
You can also add files directly to an asset category – read more about asset categories below.
Asset Categories
Please note: In versions prior to 9.6, the Images field must be set to across all variants and across all languages in your field settings.
Asset categories are an advanced feature which allows you to:
- Group assets under a label, e.g. Lifestyle
- Control how assets are inherited to language versions and variants.
By default you have a single system-wide asset category called Images with no inheritance defined, but you can create additional categories. Once an asset category has been created, an addition field appears in the Assets-section (Figure 2.2), and assets added to it will be inherited to language versions and variants in accordance with the rules specified on the asset category.
An assets can be moved from one category to another from the manage assets dialog launched by the wrench-icon.
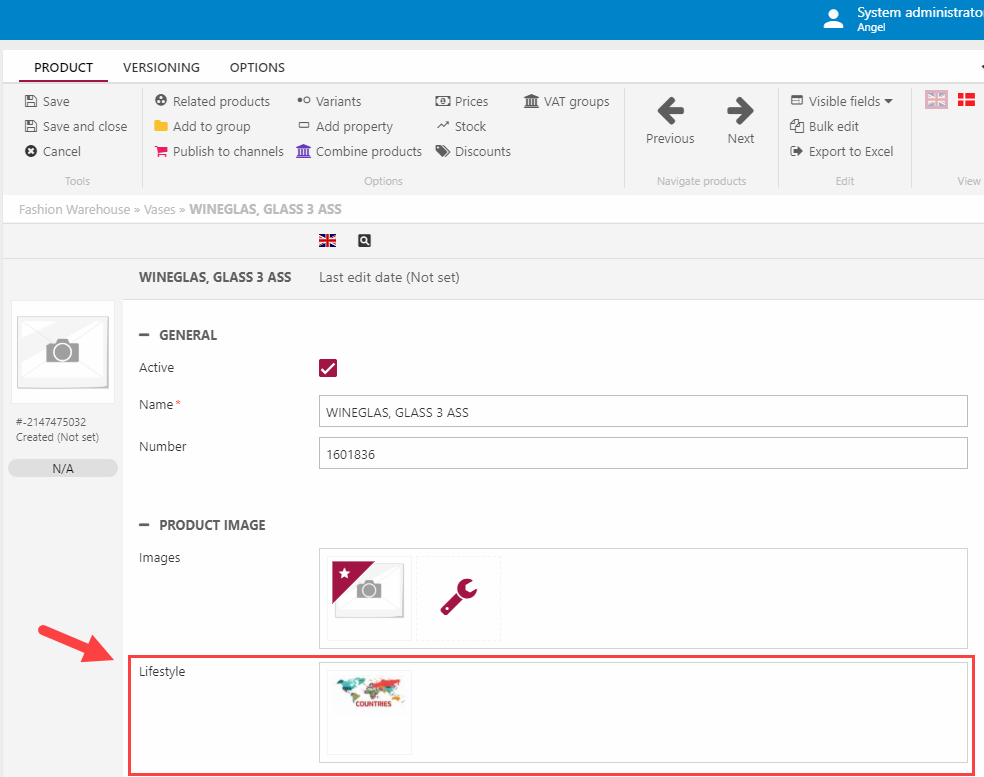
To create an asset category go to Settings > Ecommerce > Product Catalog > Asset categories and click New asset category to open the edit view (Figure 2.3).
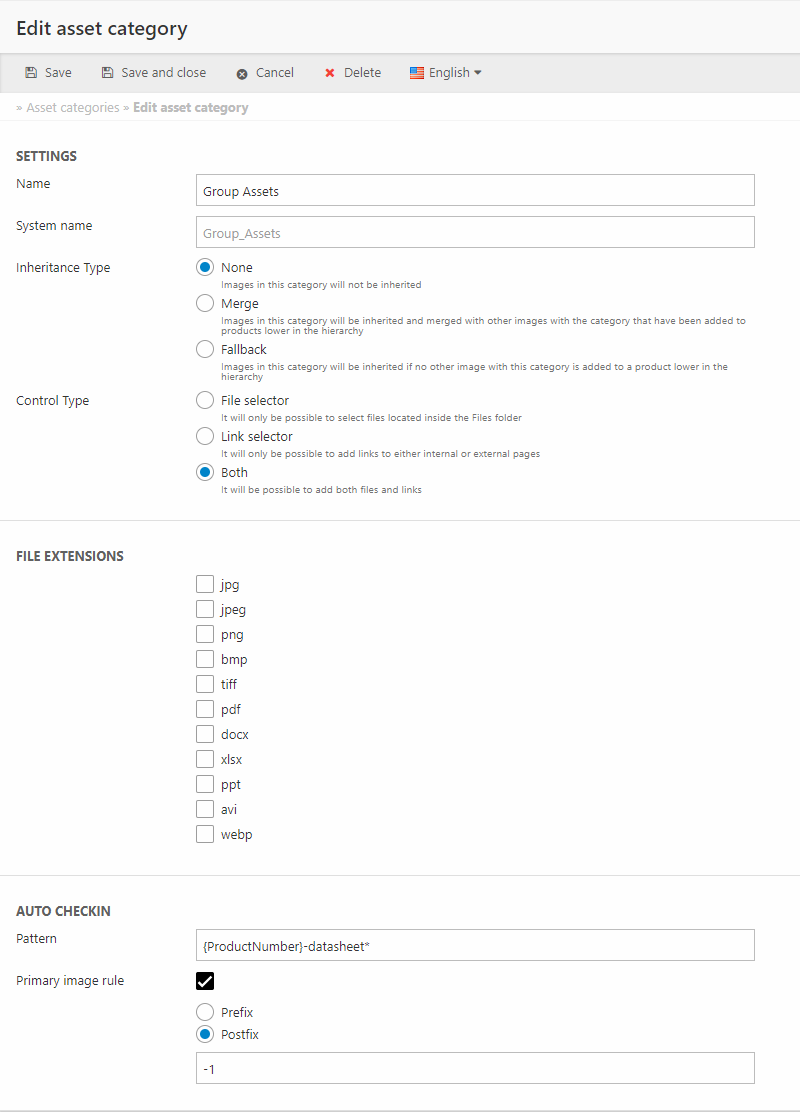
You must now configure the asset category:
- Name it
- Select an inheritance type
- Select a control type
- Select file extensions
- Save
The inheritance type determines if and how assets in this category are inherited to variant and language versions. There are three types of inheritance:
- None means assets with this tag are not inherited from main products to variants/language versions
- Merge means that assets are inherited from the main product to variants/language versions and merged with assets added specifically to the category on the variant or language version
- Fallback means that assets are inherited from the main product to variants/language version if no assets have been specifically added to the asset category on the variant/language version
The control type determines the kind of selector made available to the backend user when adding assets to this category. There are three options:
- The file selector control allows users to select a file inside the Files structure
- The link selector control allows the user to add links to either external or internal pages
- Both makes it possible to do either of the above
The file extensions section determines which file types you want to make it possible for the user to select.
The Auto Checkin section allows you to define rules for automatically assigning assets to a category in a manner reminiscent of the system for image patterns described in this article - read more here.
Image Patterns
Image patterns – or alternative images – are a way for you to automatically match images in a folder with products in PIM. This is done by defining a pattern – e.g. /{ProductNumber.jpg} – and a folder in the PIM Warehouse settings (Figure 4.1).
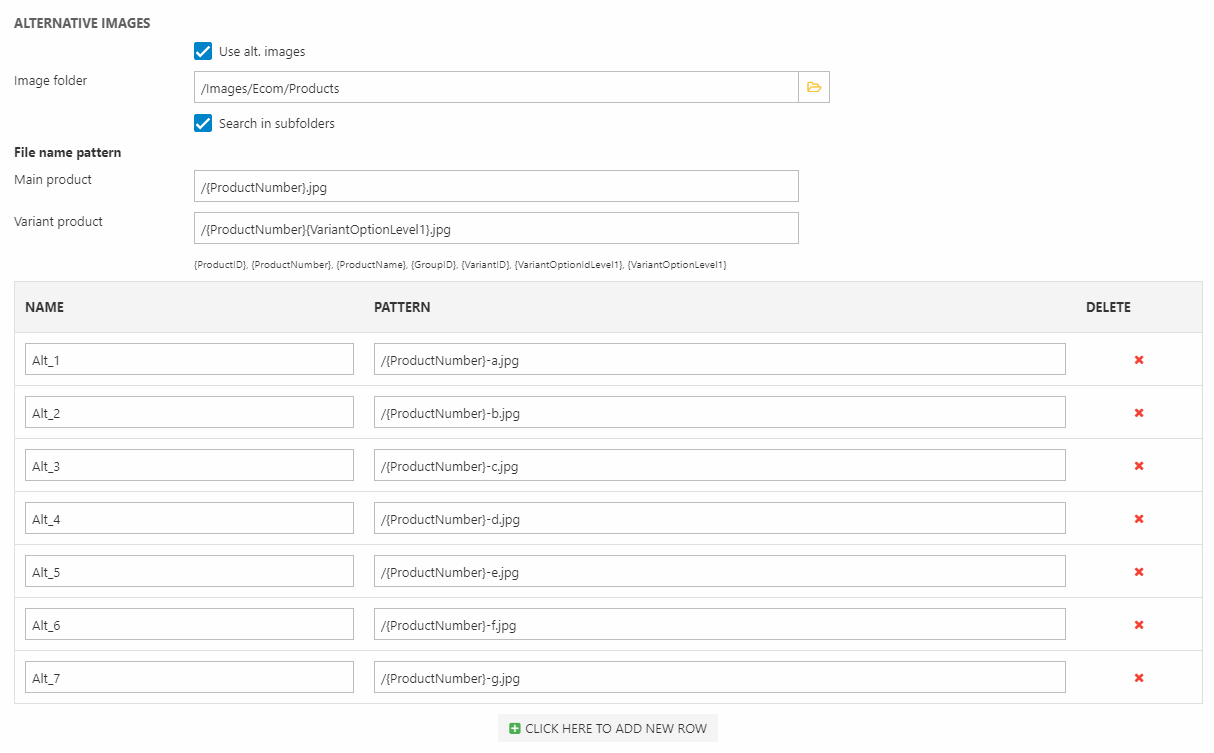
On the product page in PIM you can then see the retrieved image from the image pattern (Figure 4.2).
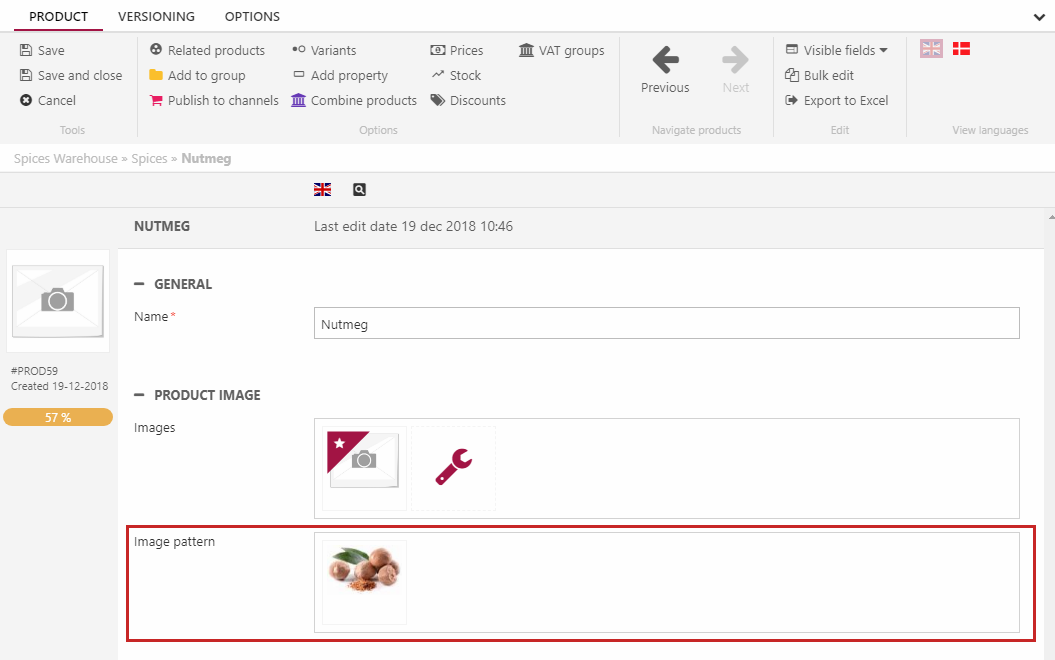
To learn more about Image Patterns please see the Ecommerce image patterns documentation.
