View modes
Whenever a query, a warehouse group, or a structure query node is clicked in the PIM tree, the matching products are shown in the content pane using one of the three overall view modes:
- The List view mode shows key data, e.g. the product name and number, in a list
- The Thumbnails view mode shows a grid view of the products, with focus on product images
- The Multi-Edit view mode provides you with editing access to the fields included in the view
When starting a new session the view mode will be List – but for the duration of the session, PIM maintains remembers the last view mode used so you can switch from one query or group to another with a minimum of hassle.
Individual products can be clicked to open the details view mode – from this view you can work with variants/family members, depending on the use case.
List
The List view mode (Figure 2.1) is optimized for showing product data in a list format – this is especially useful when looking for a particular product, or when comparing field values across many products.
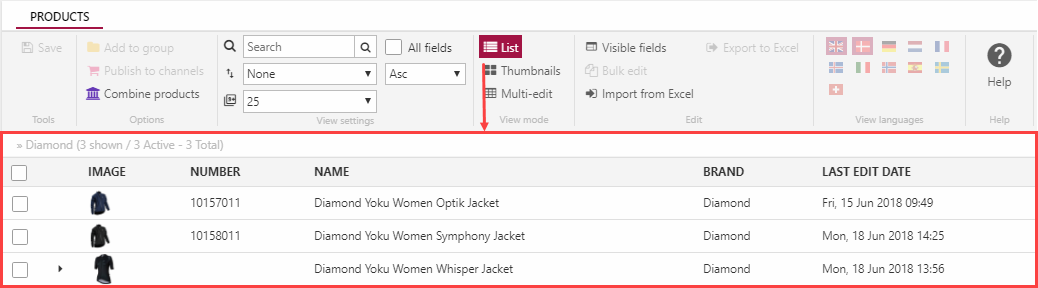
By default, the fields shown are Image, Number and Name – but you can add or remove fields from the list view mode by right-clicking the table headers and adding or removing fields (Figure 2.2).
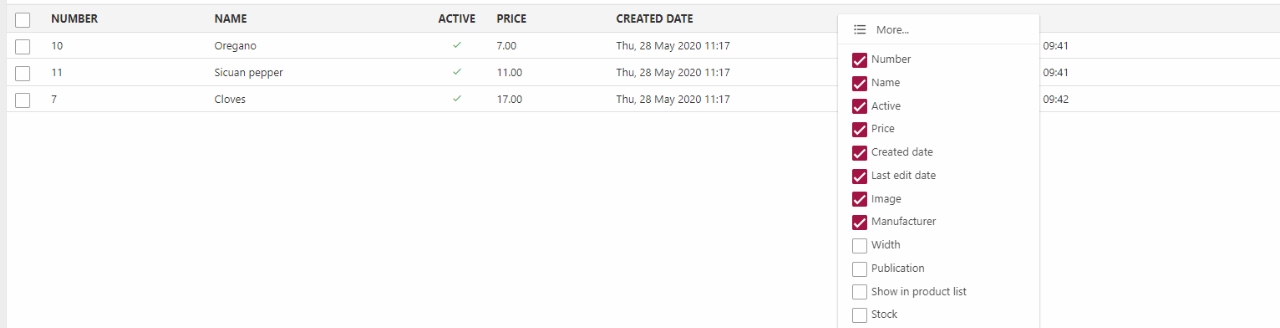
Tip: You can use Ctrl+Shift+PageUp and Ctrl+Shift+PageDown to move between pages when in List mode. Ctrl+Delete is equivalent pressing Delete in the context menu.
Thumbnails
The Thumbnails view mode shows products in a grid view (Figure 3.1), and provides you with a more visual view of key product data. You cannot change the visible fields for this view mode.
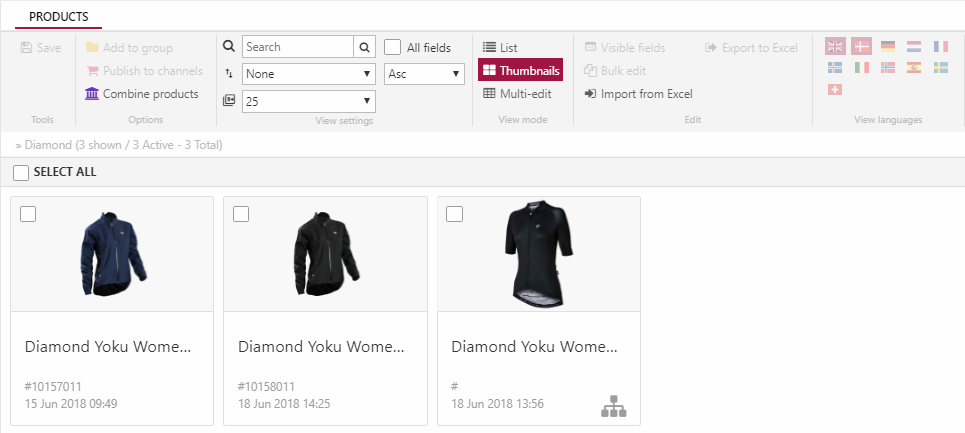
Multi-Edit
The Multi-edit view mode is optimized for editing products. In this mode, the fields and language selected are rendered and can be edited directly from the list - in this screenshot, the Name and Description fields are selected for two languages (Figure 4.1).
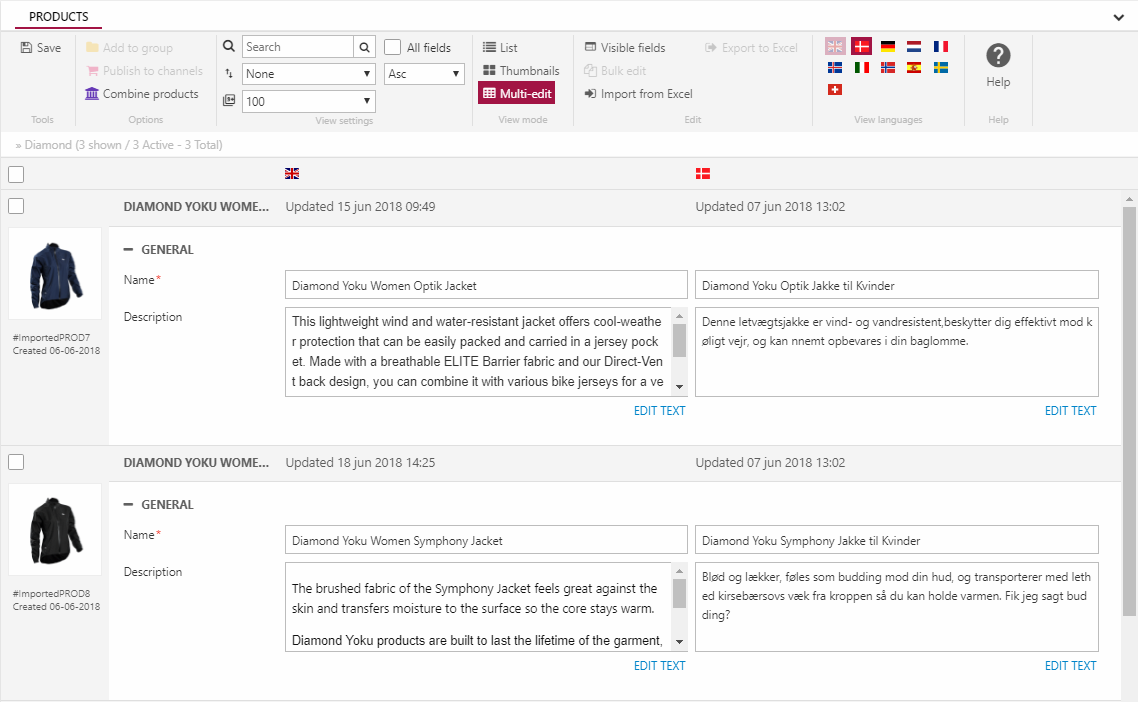
As you can see from the screenshot, the Multi-edit view mode has some information available by default – the Product ID, the default image (if set), and the creation date and last update date.
Details
From each of the other view modes (List, Thumbnails and Multi-Edit) you can click a product or product container to open the details view mode (Figure 5.1). Like the other view modes, the details view mode has:
- A ribbon bar where fields and languages are selected (1)
- A content pane where fields and languages are rendered (2)
- If the product contains variants or family members these can be accessed using the variants menu (3)
As a unique feature for the details view mode, you can use the Previous and Next buttons to move between the products in the current list. You also have access to the Prices, Stock, Discounts and VAT Groups tools you know from Ecommerce.

Which fields are available on the main product and the variant depends on your field settings:
- Fields which can not have different values across variants are shown on the main product
- Fields which can have different values across variants are shown on each variant
- Fields which can not have different values across languages are greyed out in the non-default language columns
If included, the Name, Number, and Active fields are always present on both main products and variants, but will be greyed out where they cannot be edited.
From the details view mode you can also use the preview icon next to the language indicator to preview the currently selected product (main product or variant). In order for this to function properly, you must disable two settings under Settings > Web and HTTP > Customized URLs, namely 404 for products not in website shop and 404 for products not in website language.
Using the toolbar you can also work create or manage variants and related products.
Tip: You can pres Ctrl+S to save a product in Details view - and Ctrl+Shift+S to Save & Close. Use Ctrl-Shift+ArrowRight/ArrowLeft to move to the next/previous product in the product list.
