Presets
A preset is a predefined content block - e.g. a banner or a testemonial - which can be used as a shortcut to creating great looking content on a website using the Visual Editor. Typically, a design is delivered with a number of presets already defined - this has many advantages:
- It’s much easier to create content by modifying a preset than by starting from scratch
- The content created will have a better chance of following the visual guidelines and design principles envisioned for a solution
- Content presets look good and are very marketable
There are two kinds of content presets:
- Row presets
- Column presets
Both types of presets can be created by admins or administrators by hovering over an existing row or column and clicking the Save row as template/save column as template button (Figure 1.1).
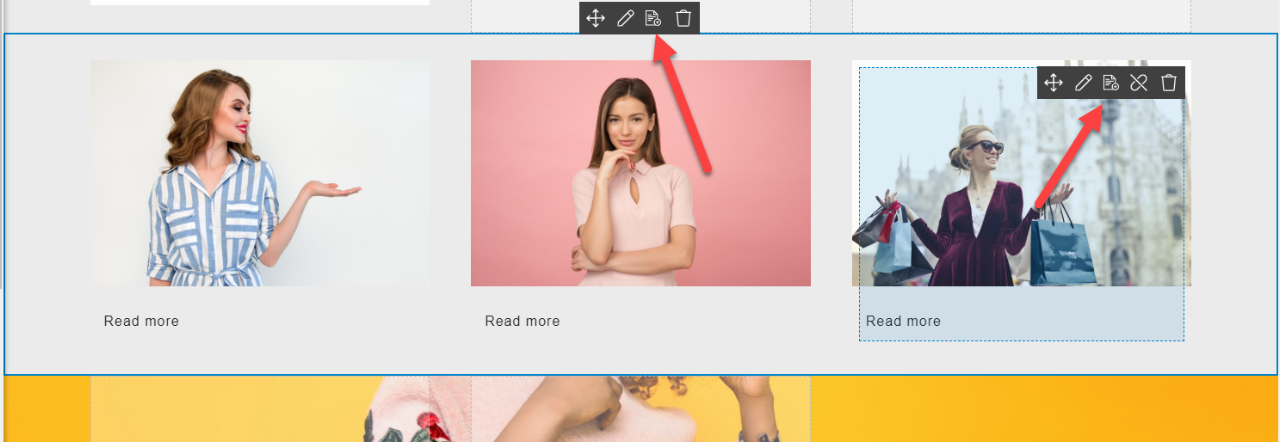
When clicked, you will be prompted to provide details about the preset - the template settings (Figure 1.2).
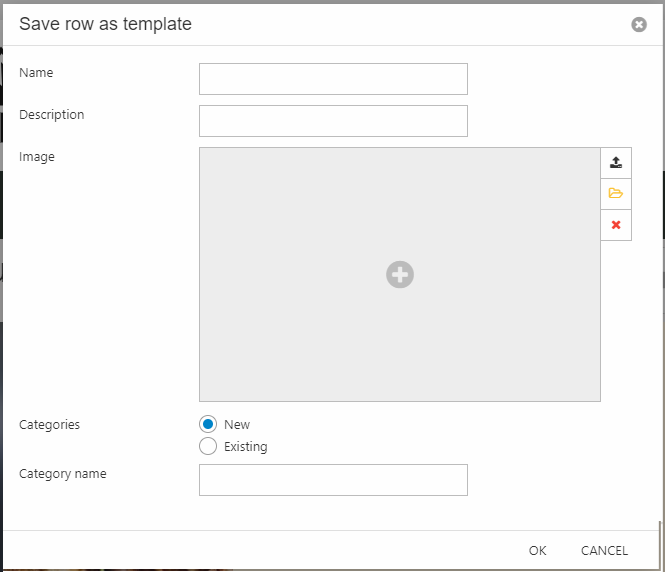
You can:
- Provide a name
- Provide a description (optional and currently not used)
- Provide an image – this is the image the preset will have in the row or column panel
- Add the preset to an existing or new category – presets are grouped by category in the row or column panel
Presets are saved to the content tree and can be found under Paragraph templates or Row templates as appropriate – with each category shown as subpages.
To edit a preset:
- Open the preset category page
- Right-click the preset and click
- Edit to edit the column content (column presets)
- Edit row to edit the row settings / Click the row's columns to edit column content (row presets)
For row templates, you can also copy them inside and accross categories by right-clicking a row preset on the category page and clicking Copy row template (here).
You can also edit the template settings at any time:
- For column presets: on the category page, click the preset, go to the Advanced tab in the ribbon bar and click Template settings (Figure 1.3)
- For row presets: on the category page, right-click the preset and click Row template settings
