Shops
Shops are the starting point for eCommerce - all products and product groups are located in shops. Different shops may serve as virtual storefronts, allowing you to differentiate your customers’ shopping experience, e.g. for different countries, or to create separate B2B and B2C shops.
In order to have multiple shops on the same solution, you need to have the Multiple Shops module installed on your solution. If you are interested in this module, contact your partner or our sales people.
Basic Concepts
In this section you will learn about:
- Creating and configuring a shop
- The advanced shop settings available to you
- Deleting a shop
Creating or editing a shop
To create a new shop:
- Go to Management center > eCommerce > Product catalog > Shops
- Click New shop in the toolbar (Figure 3.1)
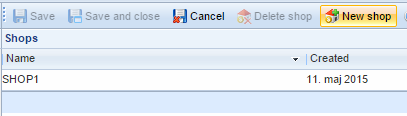
To edit an existing shop, simply click it in the shops overview.
Both of these actions will take you to the edit shop view, from where you can set up or edit your shop.
Here’s a rundown of the settings available to you.
Basic shop settings
With the basic shop settings, you can:
- Provide a name for the shop
- Select an icon for the shop, which will be shown in the eCommerce navigation to help you distinguish between shops when browsing your product catalog.
- Select this shop as your default shop
- Select a default order flow to use for orders from this shop.
- Select a default stock state, which will be used for all products in the shop if none is set in product edit or category edit. Stock states are created under Management center > eCommerce > Orders > Stock State
- Select a default cart for the shop. This cart will be used if no cart is set on the Shopping Cart paragraph settings. You can choose between all the order context carts created for the shop under Management center > eCommerce >Orders > Order contexts.
Greyed out settings fields
The Id field is greyed out because you cannot edit it. Once a shop is set up, it will be provided with an ID, which is a unique identifier used e.g. when integrating Dynamicweb eCommerce with third party solutions.
Likewise, you can see (but not edit) when a shop was created.
Shop language settings
This functionality require the Multishop Advanced module.
In Dynamicweb eCommerce, you can control which languages you want to use in your shop – when creating and editing your products, product groups, and so forth.
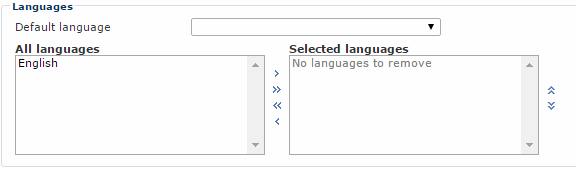
With the shop language settings, you can:
- Set a default language from the languages you have made available below. The default language will be used if no eCommerce language has been selected in the website settings using the shop.
- Select the languages you want to have available when editing or creating products, product groups, etc. in the shop. This is a way of limiting the number of languages your editors can localize products to, if you are running shops in many countries, and thus have many languages created under Management Center > eCommerce settings > Internationalization >Language. Move the languages you want to make available for this hop to the Selected languages column.
Shop stock location settings
With the stock location settings, you can select which stock locations you want to make available when you manage stock on products.
You can choose between the stock locations created under Management center > eCommerce >Product Catalog >Stock locations – and is particularly useful if you have many stock locations created.
Shop order notification settings
With the order notification settings, you can select backend users who should receive notifications about new orders are placed in this shop.
Move the users from the right window to the left window to notify them when new orders are palced.
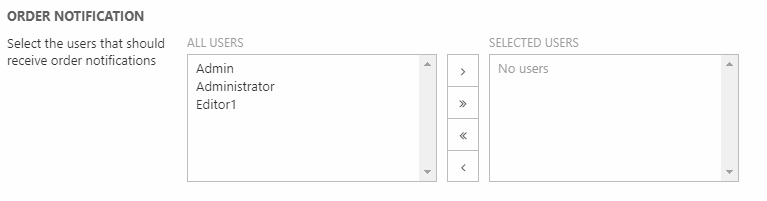
To send order notifications to your customers, see order flows.
Deleting a shop
To delete a shop, click on it in the shop overview to open the edit shop view, then click Delete shop in the toolbar (Figure 8.1).

When deleting a shop, all groups, subgroups and products in the shop will be deleted. This is non-reversible. Don’t do it, unless you are certain that this is what you want.





