Quotes
With the quotes functionality, you can enable your users to ask for quotes.
Now, I’m guessing you had that figured out from the name alone, so here’s a little more detail.
Quotes in Dynamicweb are created by users from the frontend, then evaluated from the backend, before being sent back to the user.
The user can then decide to take you up on the offer and create an order based on the quote – or simply reject it.
Working with quotes in Dynamicweb requires you to:
- Familiarize yourself with the backend quotes management interface. This is covered in the Basic Concepts section of this article.
- Set up quotes on the frontend, using the Product Catalog module, the Shopping Cart module, and the Customer Center module. This is covered in the Implementing section of this article.
Basic Concepts
In this section, you will learn about:
- The quotes list and quote details
- How to process a quote
The quotes list
The quotes list lets you get a good overview of all the quote inquiries on your solution.
To access the quotes list:
- Click Ecommerce on your accordion
- Locate the Quotes node in your Ecommerce tree (Figure 3.1) and click it – clicking a shop located under the Quotes node shows a quotes list for that shop only.
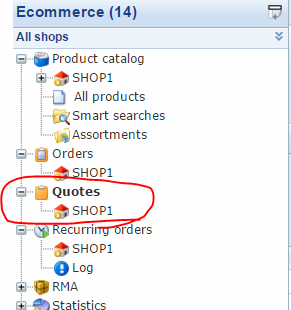
This opens the quotes list view (Figure 3.2).
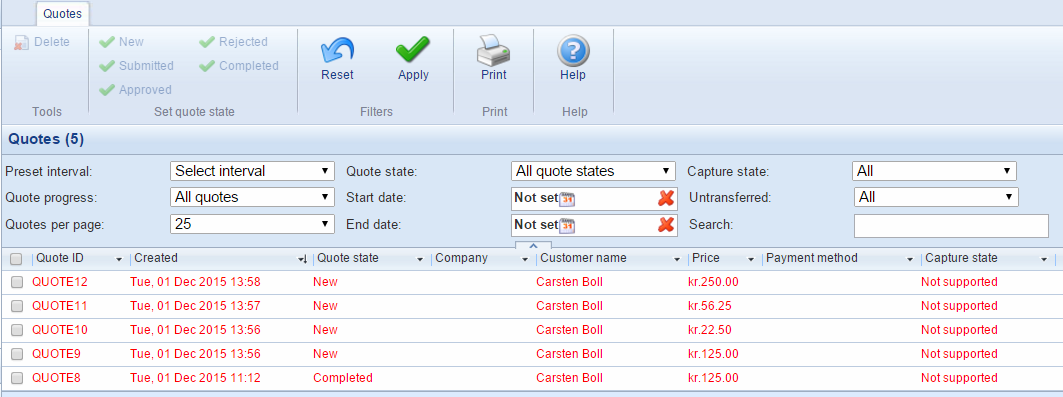
From the Quotes list you can see the following information for each quote:
- The unique Quote ID and the creation date and time
- The current Quote state
- The Customer name and company of the user who created the quote inquiry
- The price, payment method and capture state of the quote
From the quotes list view you can filter and search the quotes list – or click a quote to access the quote details.
Filtering and searching the quotes list
From the Quotes list toolbar (Figure 4.1) you can filter and search the quotes list.

With the filtering a search option, you can:
- Find quotes based on start and end date, or on a preset interval (like today or latest week)
- Filter on quote state (custom work-flow states), quote progress (system controlled) or capture state (depending on payment provider details)
- Isolate quotes which have been transferred to Dynamicweb Ecommerce from an outside system (via the integration framework)
- Search your orders
Once a set of filters and criteria have been selected, click the apply button to apply the filters – or the reset button to reset the selection (Figure 4.2).
From the quotes list view you can click an individual quote to access the quote details.
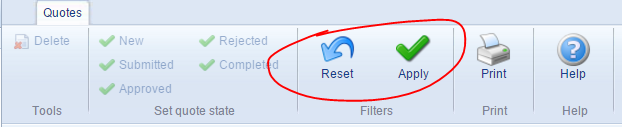
You can hide the filter settings to get a better overview of the orders by clicking the arrow under the filter settings area.
Your filter settings are automatically remembered by the system. This means that when opening the order list the next time, all filter settings will be pre-filled. If the filter area is hidden, then the area will blink shortly to indicate that special filter settings has been applied. To reset the filter settings, click Reset in the toolbar.
Printing quotes
If you want to print one or more quotes for offline use, simply select the quote(s) and click the Print button in the toolbar (Figure 5.1).
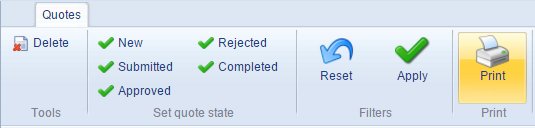
This opens a print-friendly preview of the quote, along with a toolbar (Figure 5.2).
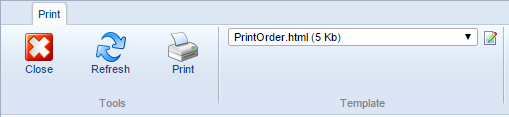
From here, you can:
- Print the order
- Access (and modify) the printer-friendly template to your liking
- Refresh the page (if you’ve made any template changes)
- Close the print view (and return to the quote list)
You can also print a quote from the quote details view.
Quote details
The quote details view (Figure 6.1) is almost identical to the order details view – which is hardly surprising, since it will hopefully be converted into an order on acceptance from the customer.
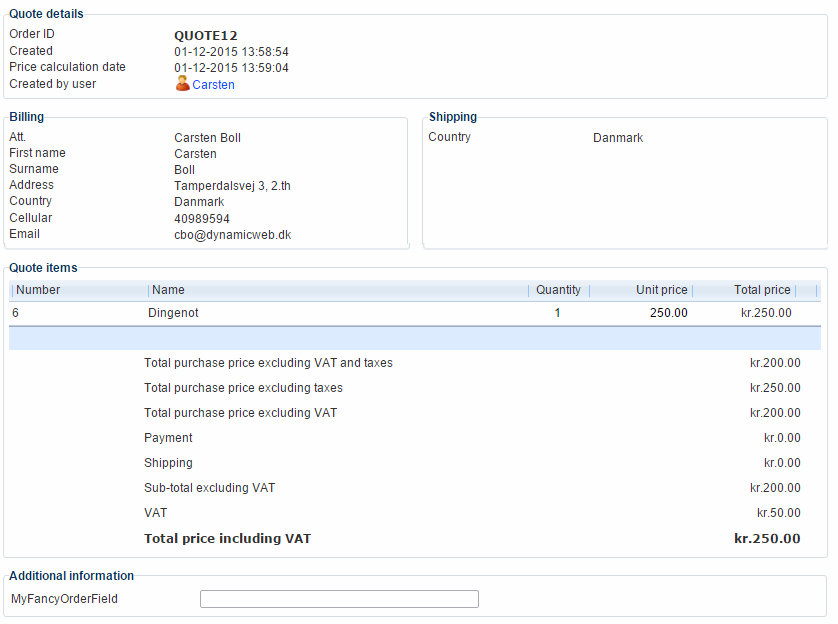
As with an order, you can see:
- The Quote ID, creation, price calculation date, and the visitor/user details available of the customer who created the quote. The creation date indicates when the order was created from a cart while the completion date indicates when the order was finally placed by the customer.
- Any billing and shipping information provided by the customer
- An overview of the order items, including the price calculation details
With quotes, of course, the idea is not to merely view (and process) an order, but to edit it in some way and return in to the customer for acceptance or rejection.
Processing a quote
Processing a quote in Dynamicweb means editing it and setting a new quote state – which alerts the customer that a quote is ready to be accepted or rejected.
To edit a quote, click the edit button in the quote toolbar (Figure 7.1).
You may have to enable order editing in Management Center > Ecommerce > Advanced configuration > General by checking the Allow edit order for all users checkbox.

When editing a quote in Dynamicweb, you can:
- Edit the billing and shipping information about the user who created the quote – this is not usually of interest when it comes to quotes
- Edit the quantity and price of order items – or remove them altogether
- Add order discounts to an order
- Add products (with or without a product discount) to an order (and remove them again)
- Edit order line fields, if available – read more about order line fields.
Once edited to your satisfaction, change the quote state to let the customer know that they have received a quote, which they can then accept (and create an order from) or reject.
To allow users to add Only one quote can be added to the cart at the time, and you cannot add regular products to a cart along with a quote.
The default quote states are:
- New – the default state when a new quote is created. Means the quote is ready to be processed.
- Submitted – once processed, this quote state lets the customer know that they can now take action on the quote they have been sent – reject or approve it
- Approved – this state means that the customer has approved the quote, and have (if allowed) created an order based on it
- Rejected – this state means that the customer has rejected the quote
You may need to customize the default quote flow to match your needs or to allow or disallow certain actions – read more about custom quote flows below.
Implementing
In this section you will learn about:
- Configuring your solution to work with quotes, e.g. creating an order context, a quotes cart, and modifying your Product Catalog and Customer Center templates to support quotes.
- Creating custom quote flows
Configuring your solution for quotes
To enable your users to ask for quotes from the frontend, you must setup and configure your solution to support it.
Specifically, you must:
- Create an order context and a quotes cart for creating quotes
- Modify your product catalog templates to allow users to add products to the quotes cart
- Allow your users to interact with (and create orders from) their quote inquiries from the frontend, through the Customer Center module
Creating an order context
To create a new order context for handling quotes:
- Go to Management center > Ecommerce > Orders > Order contexts
- Click New order context from the menu
- Name the order context and select a shop for it to work with
- Save the order context
You can read more about order contexts and context carts in the Shopping Cart documentation.
Creating a quotes cart
Once your order context has been created, you must create and configure your quotes cart – the Shopping Cart module dedicated to handling quotes.
To create a quotes cart:
- Create a new paragraph on the page where you want your quotes cart and add the Shopping Cart module to it
- Click Module to edit the module settings
- In the settings area (Figure 11.1), select your shop in the shop-dropdown and your order context in the context cart-dropdown
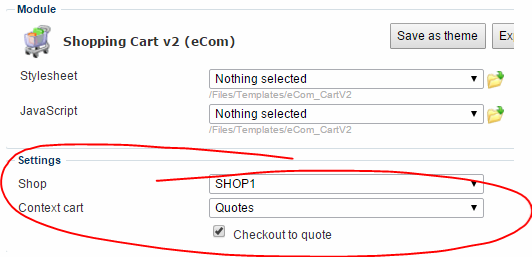
- Check the Checkout to quote checkbox
- Don’t forget to Save and close the module settings
With the proper order context and the quotes cart set up, you need to enable users to add products to the quotes cart.
Setting up the product list template to add products to the quotes cart
To enable users to add products to the quotes cart, you must create an ‘Add to Quotes Cart’ button in either the product list template or the product details template – or in both.
To do so:
- Edit your product detail or product list template
- Insert the OrderContexts loop where you want an Add to cart button
- Create an Add to cart link using the OrderContext.ID tag to render all context carts that are available for the selected shop
See example below.
Once your templates have been modified to your satisfaction, your customers will be able to add products to the quote cart and check out. You will then be able to view and process the quote request in the backend, and send it back to the customer.
In order to enable the customer to react to your quote – e.g. to create an order from it – you must modify your Customer Center module (or add one to your solution).
The OrderContexts loop is not rendered if you do not set a shop under Website settings > Ecommerce > Shop (Figure 12.3).

Setup quotes in the Customer Center
The Customer Center module allows logged in users to view and interact with various parts of the system – such as past orders, wish lists, any RMAs they may have registered, and so forth. You can read all about the Customer Center in general in the Customer Center module article.
In order to finalize your quotes setup, you must modify you Customer Center setup.
To do so:
- Open you Customer Center module settings (or create a page & paragraph and add the module to it)
- Edit the My Quotes menu text to suit your solution
- In the Templates section:
- Select the NavigationQuotes.html template in Menu layout (or add <!--@Ecom:CustomerCenter.MyQuotes--> | to your existing navigation template)
- Select the Quotelist.html template as the Quote List template
- Select the QuoteDetail.html template as the Quote Details template
- Save and close
Your logged in customers will now be able to react to quotes, as per your quote flow design. Read about creating or editing your quote flows below.
Creating custom quote flows
Quote flows consist of a set of quote states – states, like New or Approved which are used when processing a quote.
The default quote states are:
- New – the default state when a new quote is created. Means the quote is ready to be processed.
- Submitted – once processed, this quote state lets the customer know that they can now take action on the quote they have been sent – reject or approve it
- Approved – this state means that the customer has approved the quote, and have (if allowed) created an order based on it
- Rejected – this state means that the customer has rejected the quote
But you may need to modify or create a quote flow or state to suit your process for working with quotes.
To create a custom quote flow:
- Go to Management center > Ecommerce > Orders > Quote flows
- Click New quote flow (Figure 14.1)
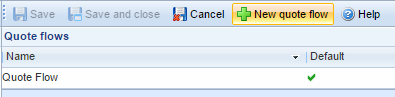
- Name the quote flow, optionally provide a description for it – and decide if this should be the default quote flow or not
- Save and close the quote flow – and then click it to open it again.
This reloads the toolbar and allows you to add quote states to the flow.
Creating a quote state
Quote states are individual steps in a quote flow, which can be configured to control the quote flow behavior on your solution.
To create a new quote state, click New quote state from the menu (Figure 15.1).

This opens the edit quote state area (Figure 15.2).
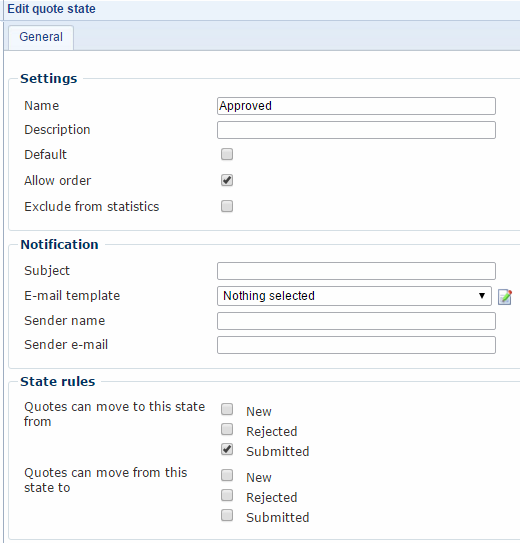
From the settings area you can:
- Provide a name and description (optional) for the order state
- Set it as the default state – i.e. the state new orders are created with
- Decide if it should be possible for the customer to create an order from the state
- Choose to exclude the this quote state from the Ecommerce statistics
From the Notification area you can set up notification emails for when an order enters the order state.
This is particularly useful for notifying a customer than you have sent them a quote.
To do so, you must:
- Specify a subject for the email
- Select (or create/modify) an email template to use
- Specify a sender name and email
Finally, you can control the quote flow by restricting how a customer can move a quote between states in the Customer Center.
You can:
- Specify which existing states a quote can move to this state from
- Specify which states a quote can move to from this state
Don’t forget to save your new quote state.





