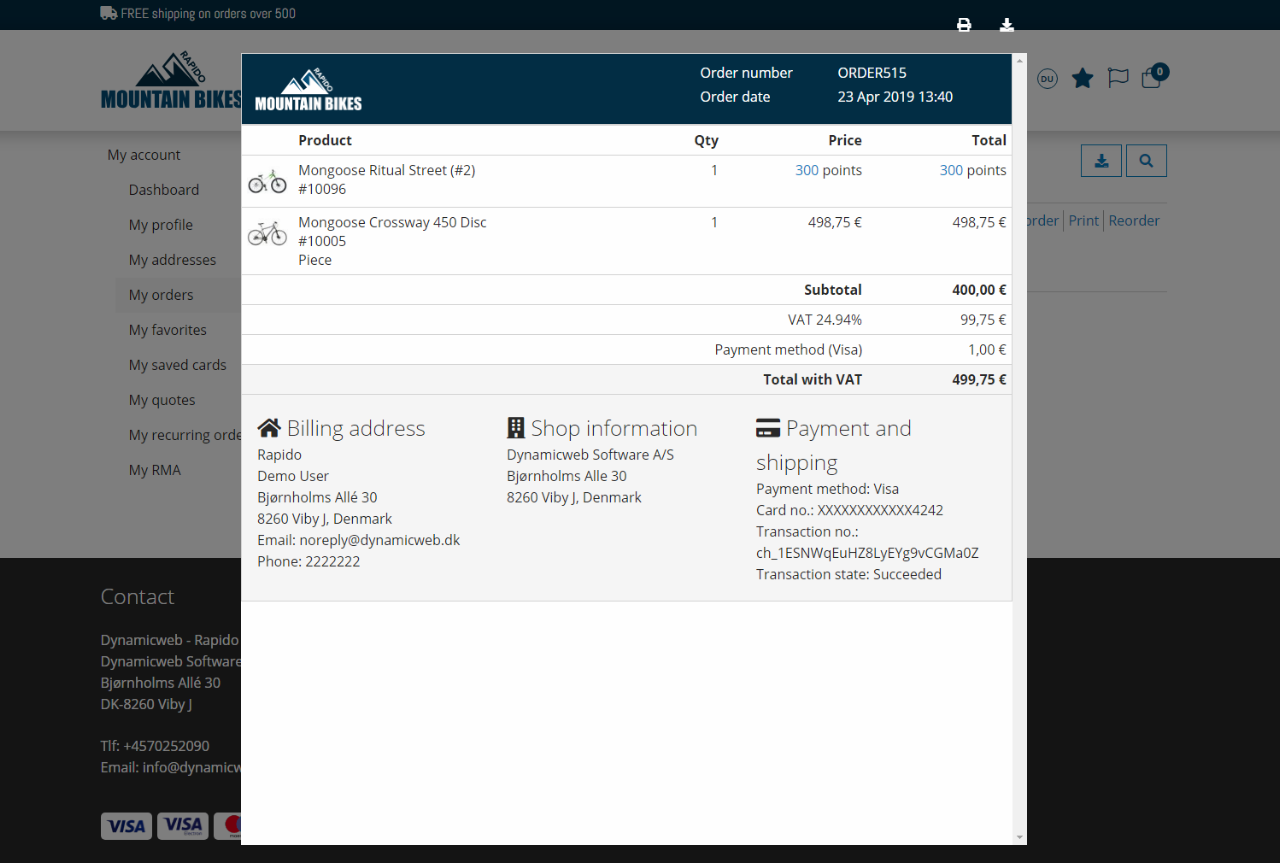Loyalty points
In Rapido, you can reward users with loyalty points (both manually and through reward rules) which they can then spend on buying more products for a combined price of money and loyalty points.
Loyalty points
Loyalty points work as a type of currency for the users. Users can log in and earn loyalty points when they trigger a reward rule e.g. when buying products. Backend administrators can also manually award loyalty points using the User area.
Products can have a price both in normal currency and in loyalty points. That way, the user can choose if they wish to spend money or loyalty points when buying a product. It is also possible that an order can contain both products bought with money and with loyalty points.
Loyalty points appear the following places:
- On the product card
- In the checkout and receipt
- In the customer center
You can read about the configuration options for loyalty points in Rapido in this article.
For more information about loyalty points, see the general Dynamicweb documentation.
Product card
If a product has a loyalty point price defined, the logged-in user can see a "Buy for X points" button on the product card (Figure 3.1).
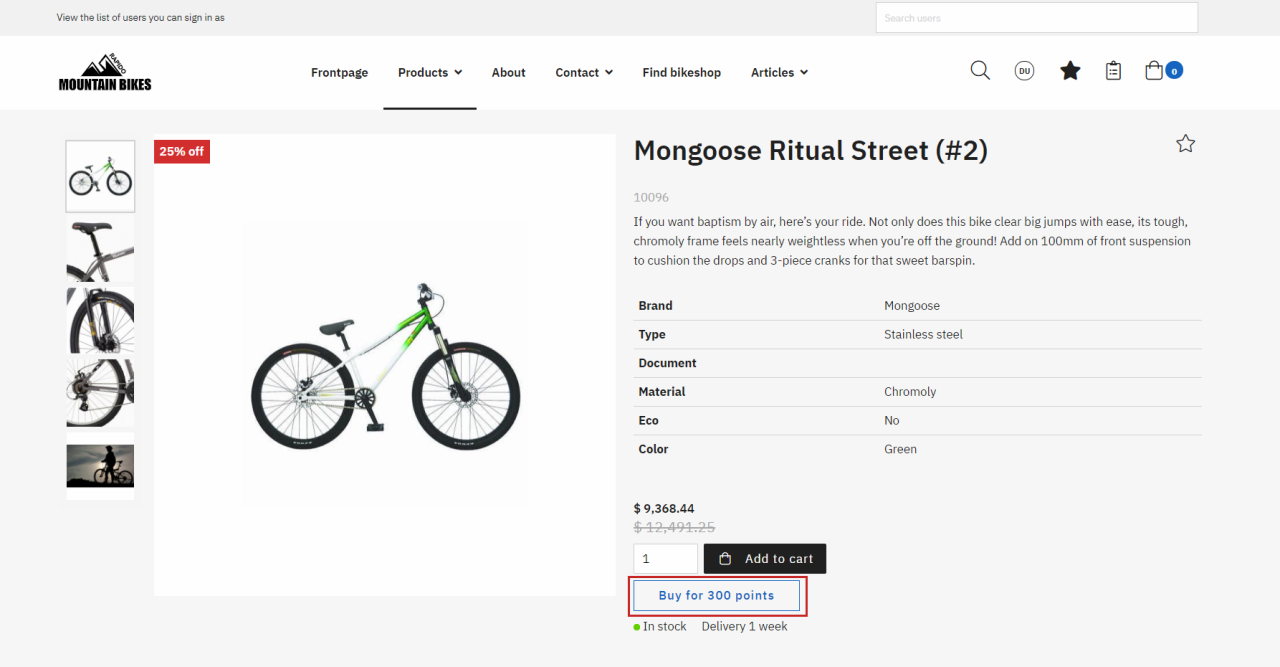
The loyalty point price is defined when editing a product in the Ecommerce area (Figure 3.2).
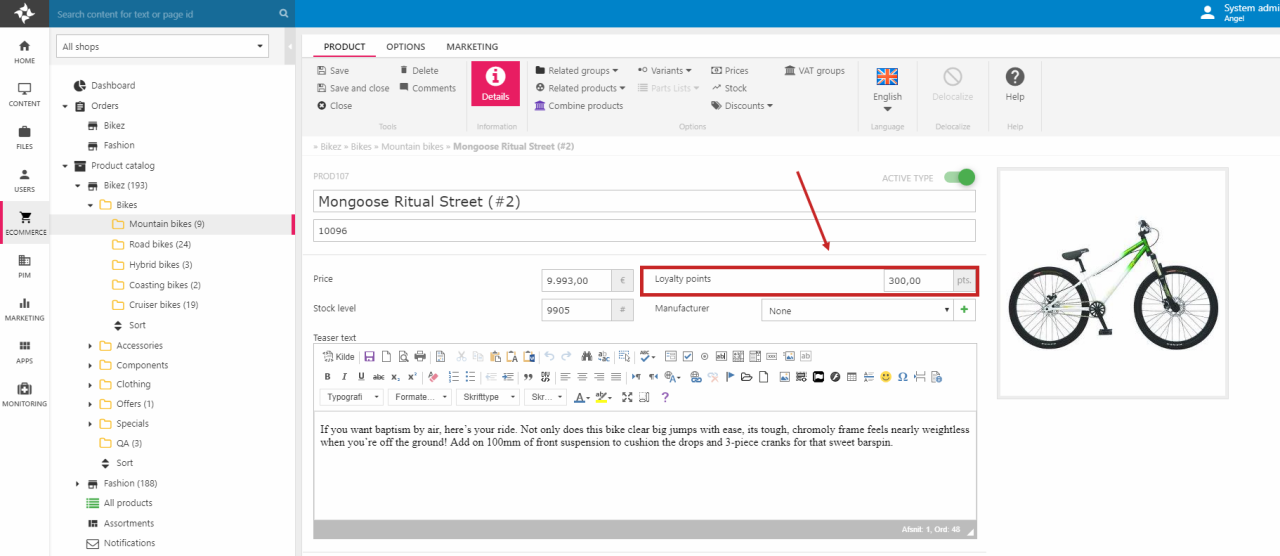
Checkout
The logged-in user can see the following in the checkout (Figure 4.1).
If products in the cart have a loyalty point price defined, the logged-in user will be presented with a "Use X points" button on the product in the checkout (1).
In the Subtotal area, the user can see their earnings on that order (2).
The user can also see their current loyalty point balance and how many points they will use on this order (3).
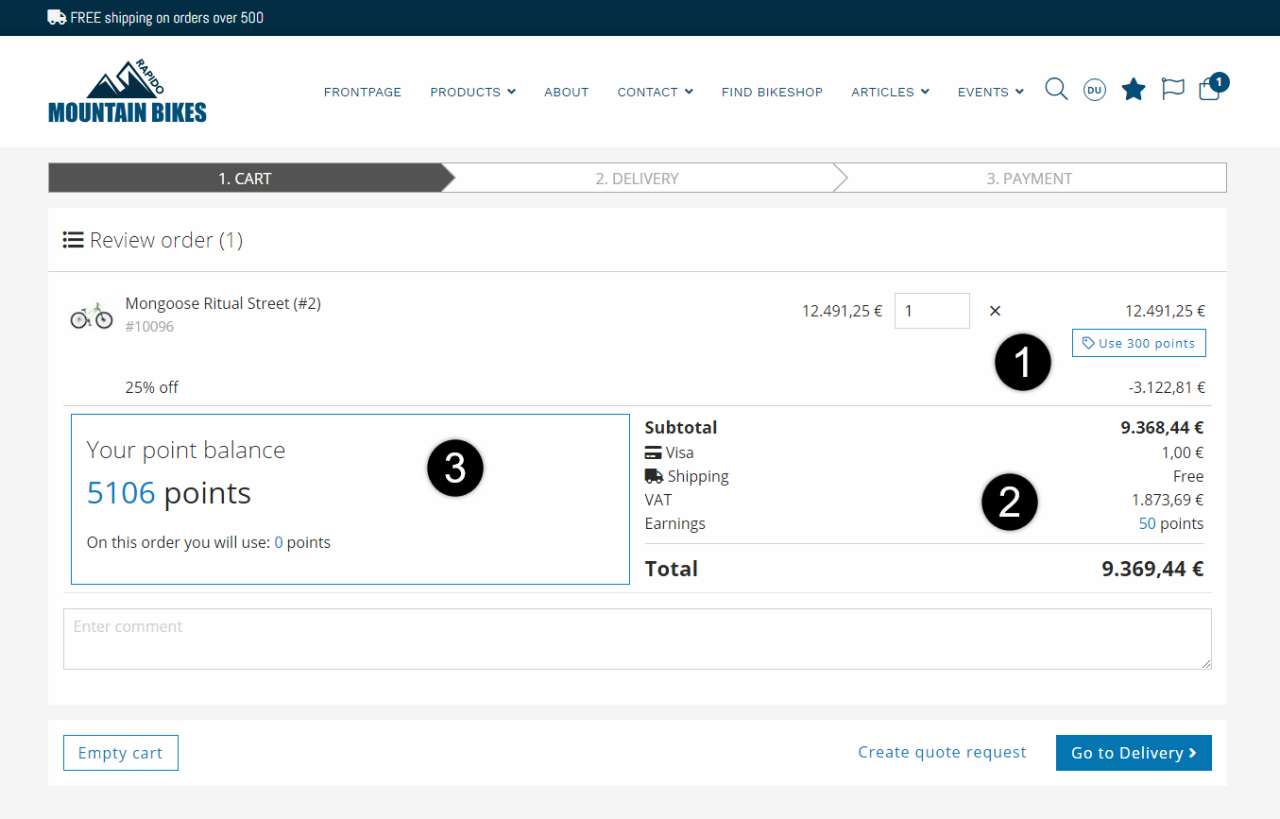
If the user clicks "Use X points" on a product in the checkout, the product price will be replaced by the loyalty point price (Figure 4.2).
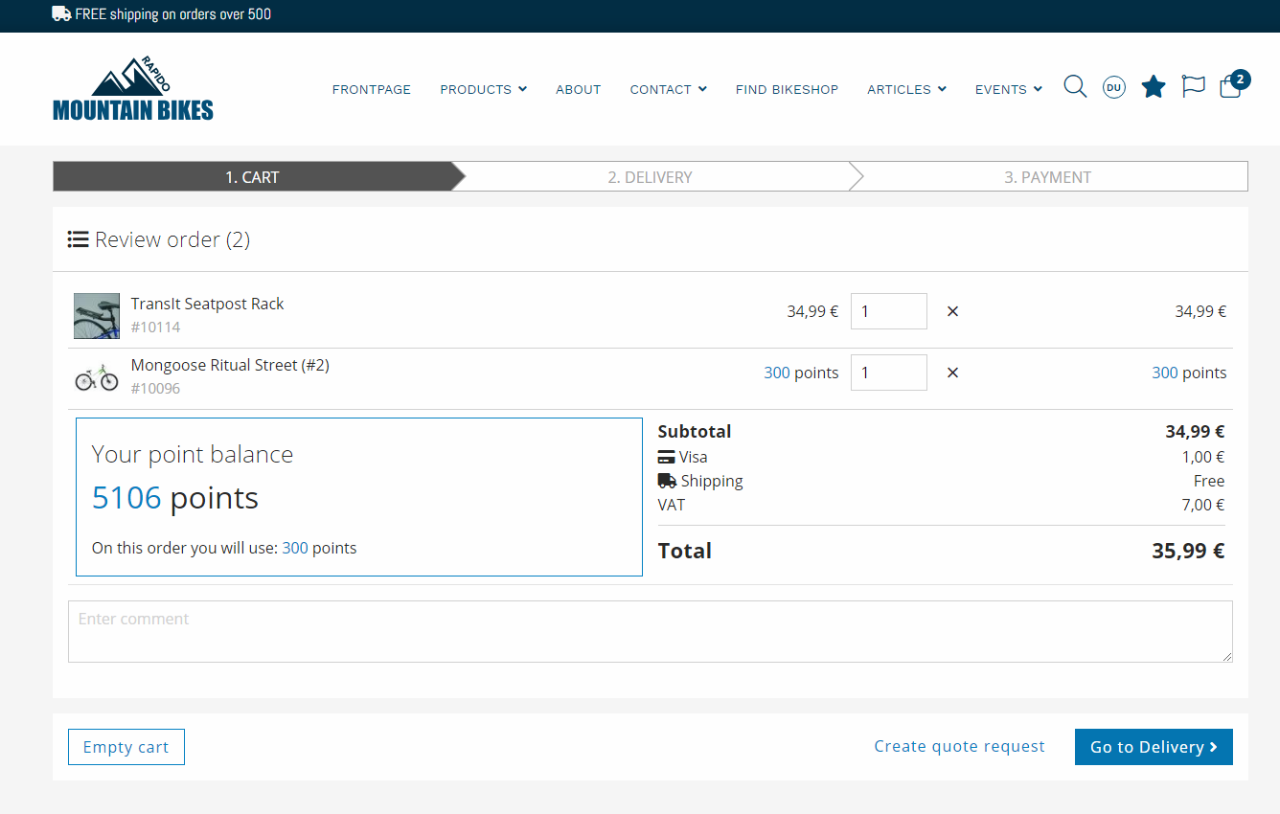
Customer center
The user can see their current balance of loyalty points on their My profile page (Figure 5.1).
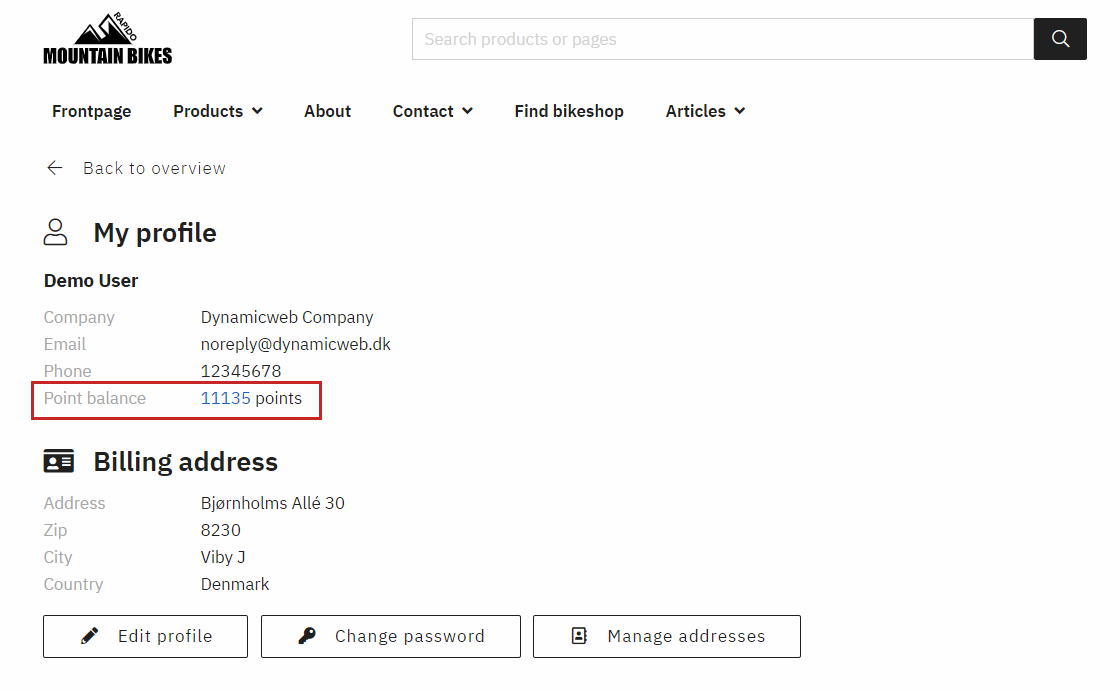
If the user has bought products using loyalty points, they can go to the My orders page and click View order to see the receipt (Figure 5.2).