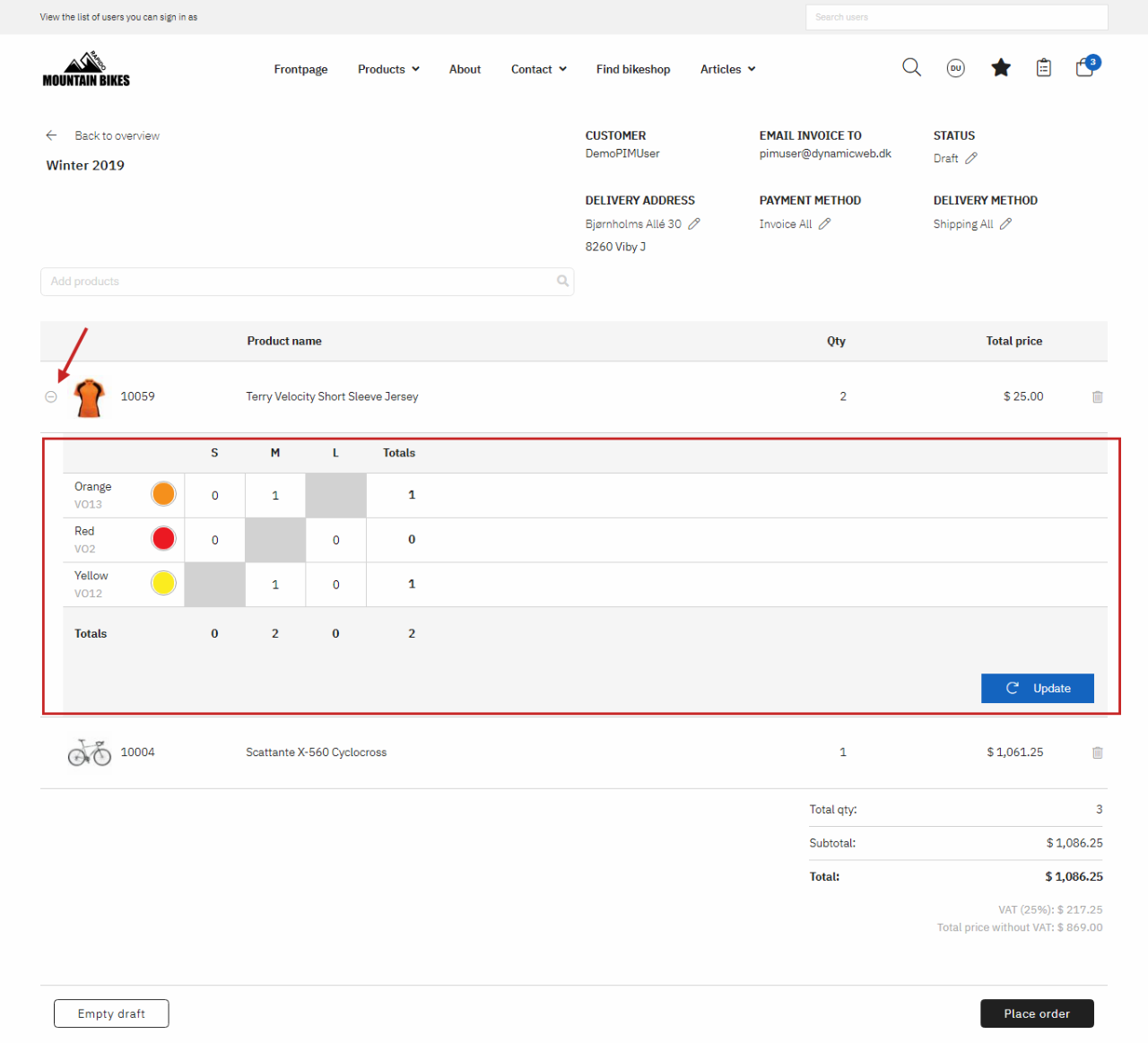Order drafts
Order drafts are open orders which can be created by sales representatives and then assigned to customers. The customer can then log in and review the draft and convert it to an order – or the sales representative can create an order via impersonation. The sales representative can also copy existing drafts and create custom order line discounts for an order draft. As such, the order drafts area creates a flexible environment for sales representatives to prepare and complete sales.
An order draft can be made in two ways:
- The sales representative logs in, creates an order draft and assigns it to a customer
- The sales representative logs in, uses impersonation and creates/copies an order draft - using impersonation allows the sales representative to access personal user discounts, apply custom orderline discounts, and modify unit prices in the order draft
Read more about the setup of order drafts here.
Order draft list
The order draft list presents the sales representative with a list of current order drafts – and provides some basic management tools for e.g. creating, copying, deleting or renaming a draft.
- The most recently created order draft is shown at the top
- The following information is shown for each order draft: Customer name, customer number, draft title, created date, total qty, discount, and total price
- For each order draft in the list a Delete, Copy and Rename link are shown when hovering over the list item:
- Delete allows the sales rep./customer to remove the selected draft
- Copy opens a modal and allows the Sales rep. to copy the draft to another customer
- Rename opens a modal and allows the sales rep./customer to rename the draft
- An Add new draft button is shown above the list and will open a modal for creating a new draft, where draft title and a customer can be selected. When a customer is selected, the order draft is created on behalf of that customer
- The list shows orders belonging to the sales rep and all customers which they can impersonate
- The list shows 10 Order drafts at a time with paging added as soon as the list contains more than 10 requests
- Each order draft can be clicked to access the order draft details
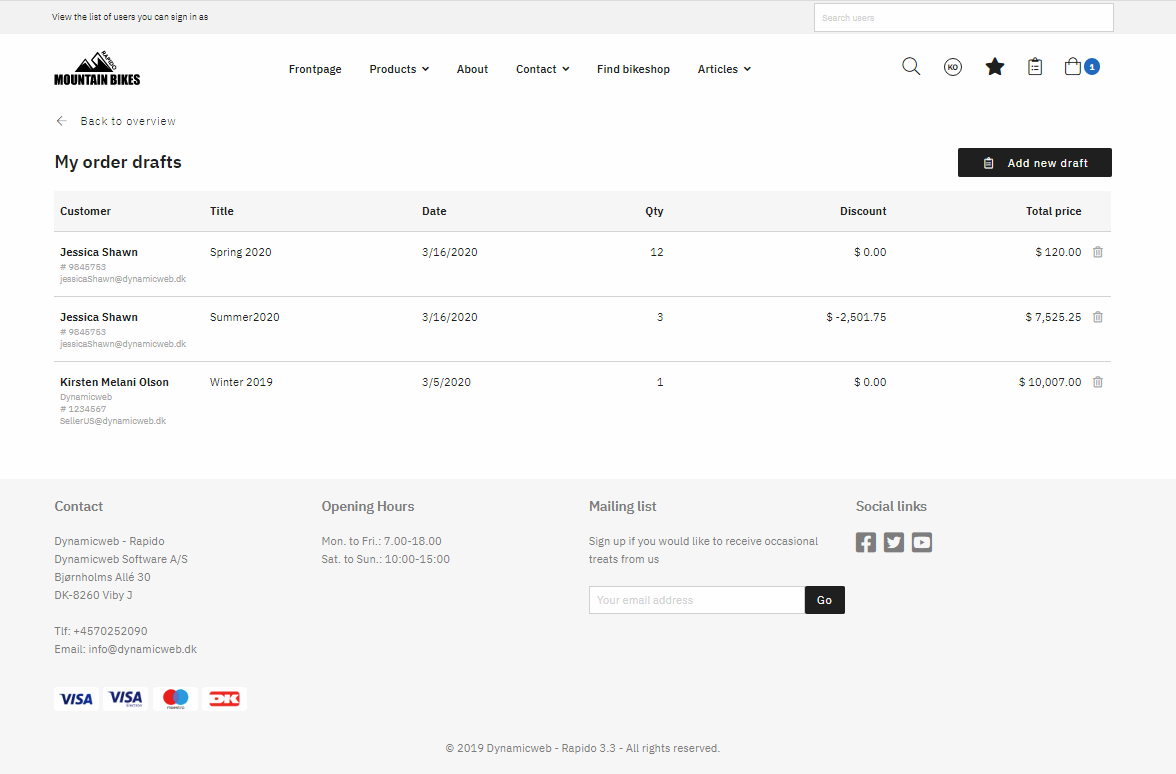
Order draft details
The order draft details view shows the details of an order draft – and for a sales representative impersonating the owner of the draft, the details view allows them to add discounts and modify unit prices. Users who don't have access to impersonation will simply see static fields.
- At the top of the view, the customer name, customer number and email information is shown – as well as the name of the user who created the draft and a timestamp showing when the draft was created
- A Search field allows the sales rep. / customer to search for Product name, product numbers, teaser text, description, manufacturer name, meta title, meta keyword, and meta description
- The sales rep. / customer can add the selected product to the draft list by clicking on the product or clicking enter
- For each product added to the list, product name, number, unit price, Alt. unit price, discount, Qty and total price are shown
- When impersonating the owner of the draft, the sales rep. can edit the Alt. unit price, discount and Qty:
- Alt. unit price allows the Sales rep. to give a different unit price than the original unit price
- Discount allows the Sales rep. to give a product an order line discount in percent
- Qty allows the Sales rep. to edit the quantity of products
- Empty draft allows the Sales rep./customer to remove all products from the draft
- Place order redirects to the checkout flow, and allows the Sales rep./customer to purchase the list of products from the draft
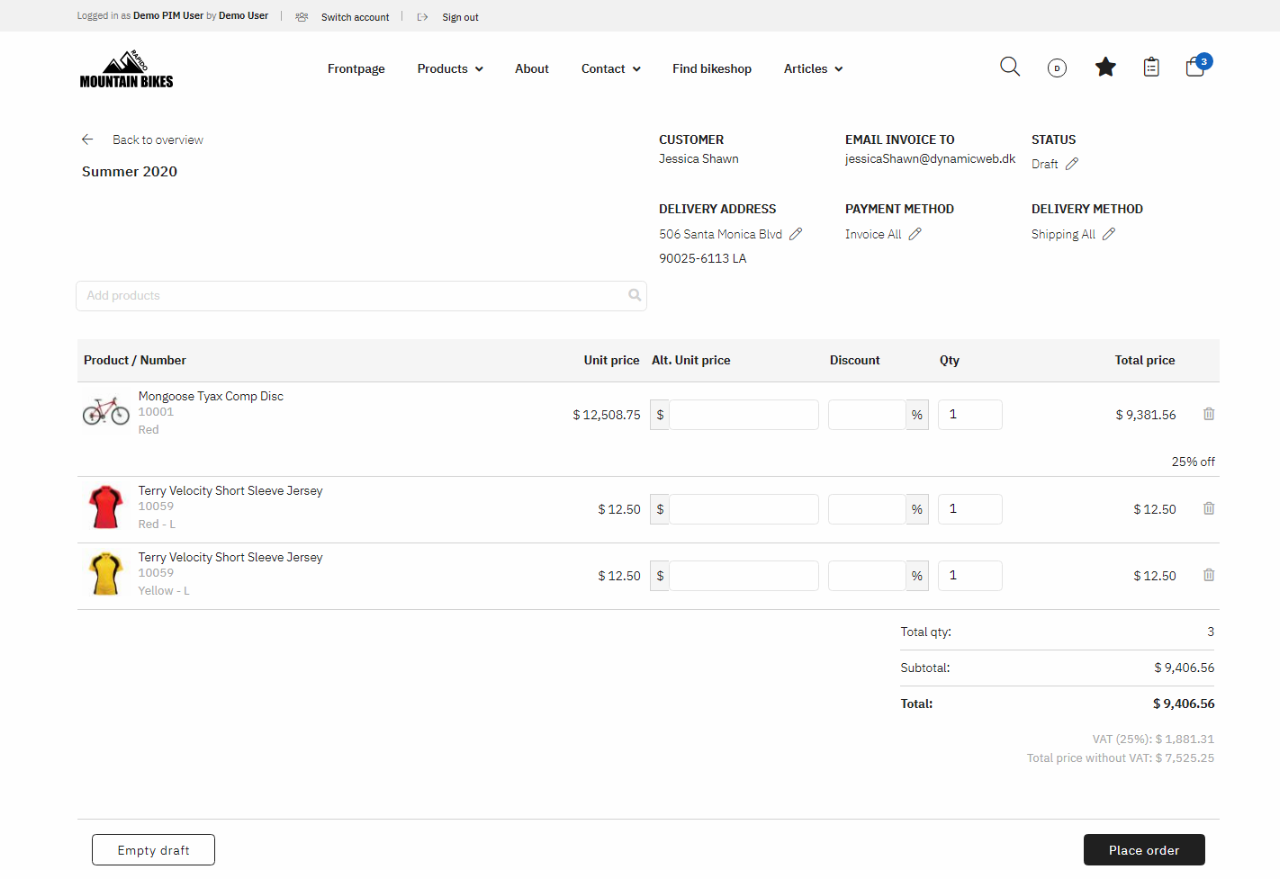
Variant matrix
Enabling the variant matrix in the website settings, will affect the way you add products with variants to an order draft. Only the master variant will appear in the search list, and clicking it will open a variant matrix where you can enter how many of each variant you want (Figure 4.1).

For all products with variants in the order draft details, you can expand/minimize the variant matrix (Figure 4.2).