Search Weighted
Search Weighted enables users to find relevant pages to specific topics on your website, and the results are displayed as a weighted list. Thus, it becomes much easier for your users to find exactly what they are looking for.
Search Weighted also makes it possible to add search terms and meta-tags to specific pages, to make them rank higher in the search results, and searching though e.g. Word or PDF documents.
To visitors, the Search Weighted module might appear as in Figure 1.1):
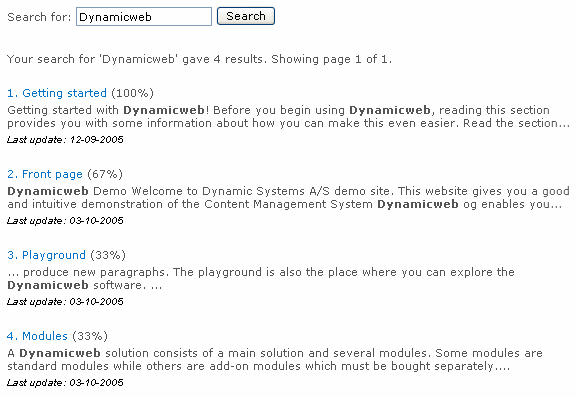
In this article, you can read about adding, configuring and using the module on your solution.
Please note that in many cases Search Weighted has been replaced by the much faster and much more flexible new repository-based search and indexing engine – read more here.
Basic Concepts
In this section, you will learn about:
- Adding the module to a paragraph
- How to set up the module using the module settings
Adding the module to a paragraph
To use the Forum module, it must be added to a paragraph on a page.
From the paragraph you then have access to the module settings window (Figure 3.1).
From here, you can control the behavior of the module – or remove it altogether.
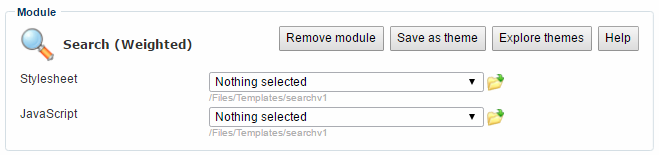
We strongly discourage you from creating new sites using the stylesheets, Javascript, or the theme-functionality in this area. This is old technology, and is supported for legacy reasons.
Module settings
On an overall level, the Search Weighted module allows you to:
- Select a search method
- Search one or more areas of your website – page and paragraph content, Ecommerce content, and file systems content
- Display the search with customizable weight values assigned to e.g., the title or the description of the content searched
Depending on which areas you search, you also have access to settings and configurations particular to those areas – see more below.
Method, Area and Weight settings
The first items on the module settings are the Search method, Search in and Weight settings (Figure 5.1).
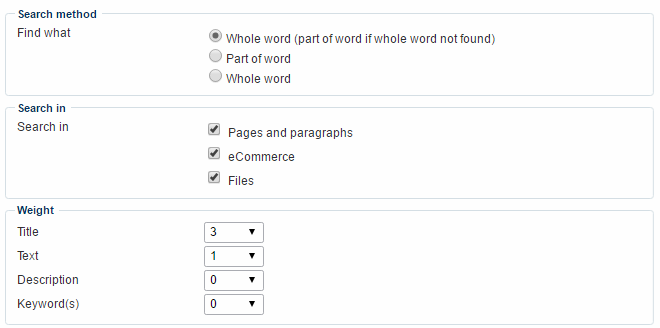
With these settings you must:
- Select a search method
- Select one or more areas to search
- Specify weights in order to vary the relevance (and thus order) of the search results. Weighting is relative - setting all weights to 10 has the same effect as setting all to 1. The relevance is displayed in parentheses next to each search result (as a percentage of the most relevant result, which is always 100%). 1 is the lowest relative weight, 10 is the highest. You can assign weights to:
- Title
- Text
- Description (for pages only)
- Keywords (for pages only)
Breadcrumb settings
Many users find it useful to see the breadcrumb trail for a particular search result – but there are also scenarios where it’s undesirable. To accomodate either scenario, use the breadcrumb settings (Figure 6.1).

Using the breadcrumb settings, you can:
- Enable (or disable) showing a breadcrumb trail – don’t forget that you must output it using the DwSearchResultPath template tag in the element template, see below.
- Add a link to the trail
- Choose to include the language layer in the breadcrumb trial – optionally including the first page of the language layer
Searching Pages and Paragraphs
If you use the module to search in page and paragraph content, you can use the page content settings (Figure 7.1) to further control the module behavior.
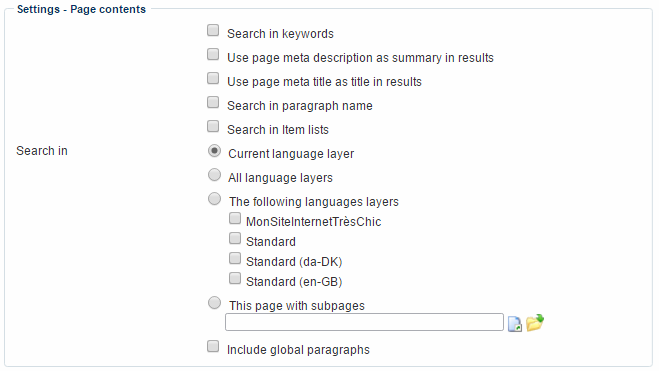
With the page content settings you can:
- Include page keywords in your searches
- Check Use the page meta description as summary in results to do so – and/or use the page meta title as the search result title
- Check search in paragraph name to include paragraph names in searches
If your solution has more than one language layer, you must also specify which language layers to include in the search; the current language layer, all language layers, or you can make an explicit selection.
You can also limit the search module to searching a single page with subpages.
Finally, you can elect to include global paragraphs wherever they are found, and not just the source location. Use this option with caution.
Searching a Product Catalog
If your module is set to search in Ecommerce (e.g. product catalog), you can use the Product Catalog settings (Figure 8.1) to control the module behavior.
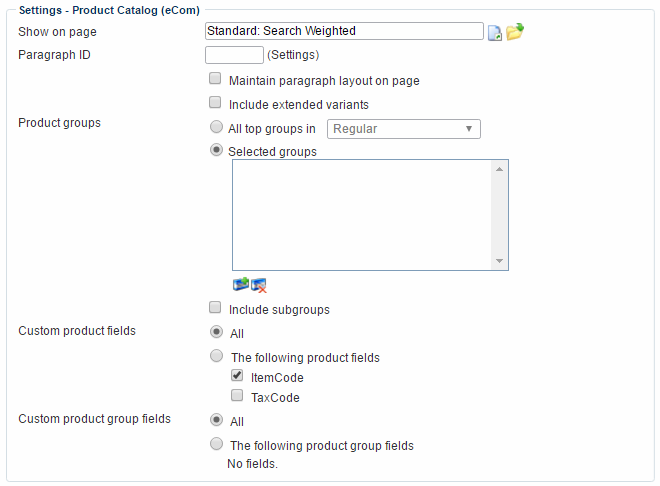
You must:
- Select a page on which to show the search results
- Provide a paragraph ID for the paragraph which should contain the results. If you want the paragraph to maintain its own layout, check the maintain paragraph layout on page checkbox
With the Product Groups settings, you can control which groups should be searchable:
- All top groups in a particular shop
- A number of manually selected groups (including subgroups, if the appropriate checkbox is selected)
You can also control which (if any) custom product fields and custom product group fields should be searchable – and whether to include extended variants or not.
Searching files (Windows Search Service)
The Search Weighted module supports letting users search inside all sorts of files. The prerequisite is that you’ve activated and configured Microsoft Search Service on your solution – you can follow this guide, if you haven’t.
Once Microsoft Search Service is installed, you can use the Windows Search settings (Figure 9.1) to control the module behavior.
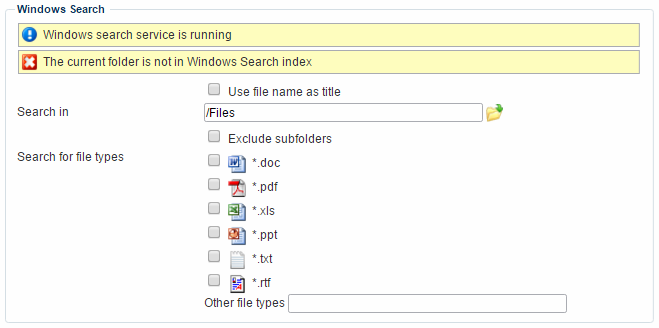
With the Windows Search settings you can:
- Specify a location to search (it must be indexed) - by default, subfolders are included in the search, but you can exclude them with the exclude subfolders checkbox
- Specify which file types to search
Check use file name as title to do so (and assign the title-weight to the file name).
Paging settings
Search results are usually displayed on a list, and for performance and usability reasons it’s a good idea to split the full list into pages. To do so, use the paging settings (Figure 10.1).
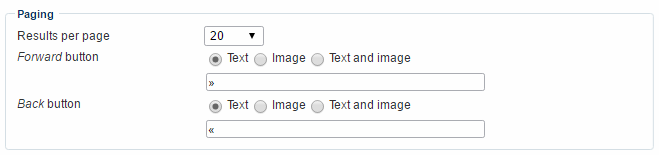
With the paging settings, you can:
- Specify the desired number of results per page
- Customize the forward and back buttons
Templates
A number of templates are available to you (Figure 11.1), for controlling various aspects of the module layout and output.

You have access to:
- The Search box template which controls the layout and style of the search box
- The No result template, which controls the layout and style of the page shown when no results are found
- The List template which controls the layout and style of the list of results
- The Element template, which controls the layout and style of each result element in the list
For more information on the tags and loops available to you from these templates us the Dynamicweb helper tags or consult the template tags reference for Search Weighted.




