Creating campaigns and campaign badges
Although your Swift solution most likely will have a wide range of different campaigns to place products in, you could end up in situations where you, as an editor, will need to create new campaigns and badges.
In this guide we will explain how to:
- Create new campaigns
- Style a campaign
- Add products to campaigns.
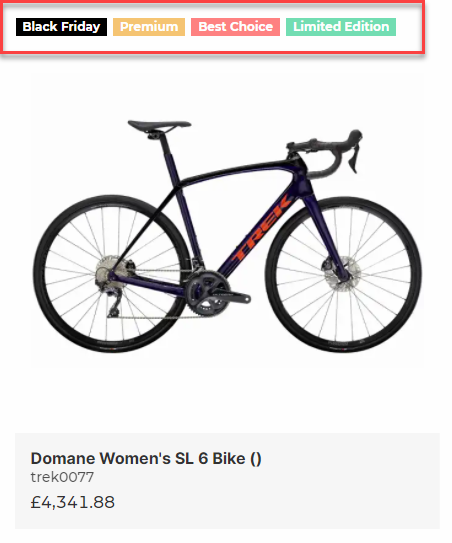
If you want a general understanding of the Ecommerce badges concept, you can check out our technical documentation here.
Create a new campaign
The creation of new campaigns begins in the backend. You will have to locate the campaign product field in Settings (Figure 2.1).
- Click on Settings
- Click on product fields in Ecommerce / Product catalog.
- Click on the campaign field
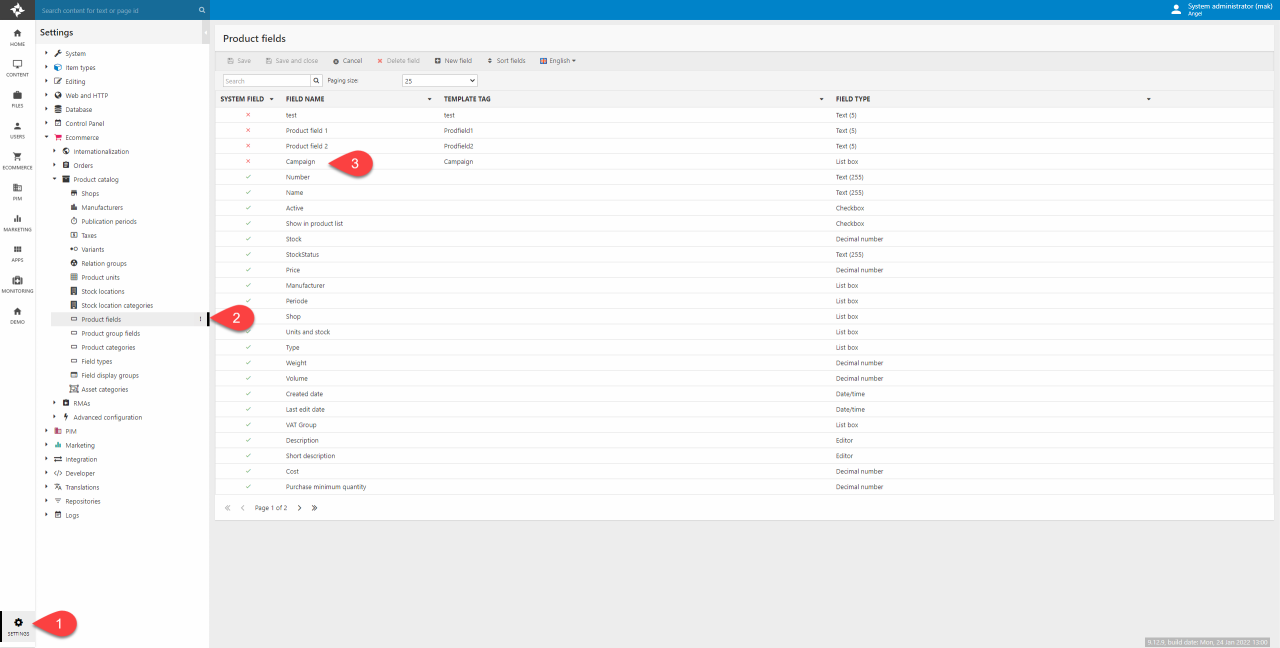
On the campaign field page, you will be presented with all settings for the campaign field. The only thing you need to worry about is the Options section at the bottom (Figure 2.2).
- Add a New option
- The name of your new campaign is what will be shown as text on the badge
- The value should be similar to the name, though without spaces
- Remember to save your changes – that is done at the top of the page
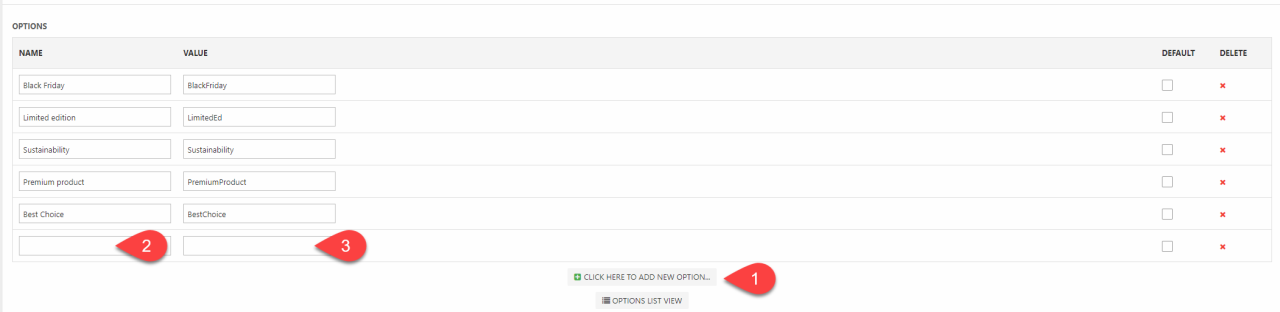
Next, you will need to design the badge. This is done in the Content section (Figure 2.3).
- Enter Content
- Click on the Ecommerce badges page in Swift tools / Design.
- Add a New paragraph
- Click Ecommerce Badge as the paragraph and name the paragraph the same as the campaign you are creating

On the paragraph page you can style the badge and link it to the campaign you created earlier.
- Give your paragraph a css class name – it is important that it is a unique name
- Make sure to check the Campaign checkbox. This will reveal a dropdown menu where you can link the paragraph to your campaign field created earlier
- Style your badge. Foreground color will set the text color, background color controls the color of the badge, and border color controls the border color of the badge.
- When you are done styling, remember to save your changes.
- To render the colors of the new badge, you must load the ecommerce badge page. That is done by clicking “Show page” in the top panel.

Now the last thing you need to do, is to add your new badge to the ecommerce columns on your site. Which columns and how many you need to configure depends on your setup, but generally speaking you have to configure the columns where a product is shown. This includes product sliders on your site and ecommerce columns on your product list page and product details page. At the top of the ecommerce badges setup guide we have listed the columns that can use badges, you can check out the list here.
Add products to campaigns
You might have created a new campaign or maybe imported some new products and want to link campaign and products. In DW9 there are two ways to edit a product – either in Ecommerce or PIM. When you are working with ecommerce badges, we recommend using PIM as it allows you to use bulk-edit. That way you can add multiple products to campaign(s) at the same time.
- Enter PIM/Ecommerce
- Locate the product(s) you want to add to a campaign by navigating through the folder tree on the left
The steps from here are a bit different whether you want to bulk-edit in PIM or do it individually in Ecommerce:
- Bulk-edit in PIM (Figure 4.1)
1. Select the relevant products by ticking the checkbox to the left of each product. Click bulk-edit in the top menu
2. If the campaign field is not shown, add it by adding a new row and choose “Campaign” in the dropdown menu
3. Choose the relevant campaign(s) for the products
4. Save your changes
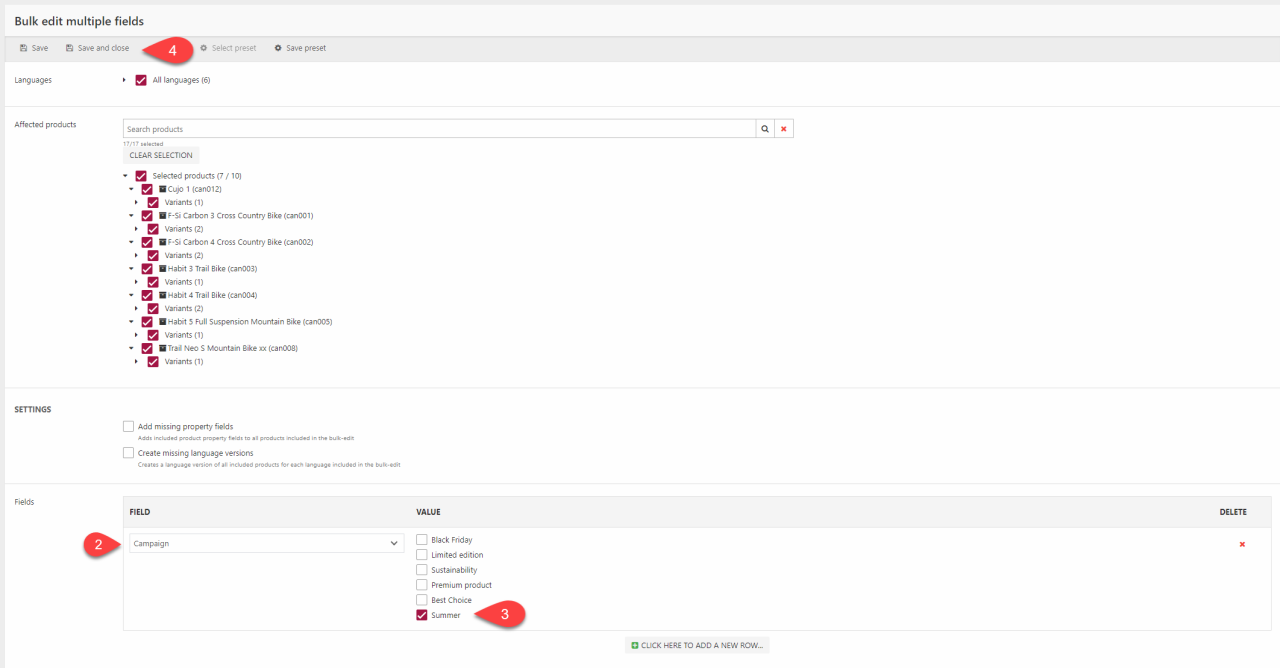
- Individual product in Ecommerce (Figure 4.2)
1. Click on the product you want to add to a campaign
2. Locate the Campaign section and choose the relevant campaign.
3. Save your changes
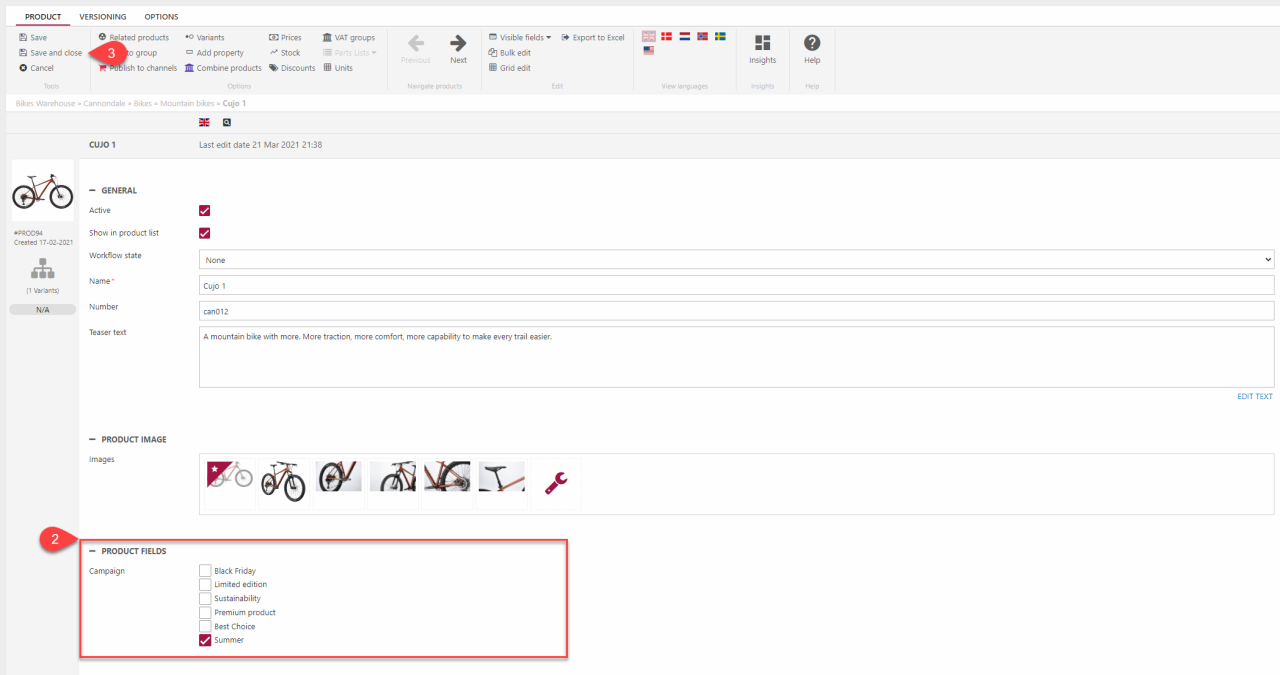
The last thing to do, is to clear your browsing data of cached images and files. That way your system will load the latest changes and you will be able to check if everything is as it should be.
