Files
The Files area allows you to upload, manage and delete files from your solution – media files, system files, design files, etc.
Apart from standard file manager functionality, the Digital Assets are also contains the following tools:
Like other areas, the Files area is accessed via the area menu and consists of a tree (1) where you navigate between folders, a toolbar (2) with various tools, and a content area (3) where you view and work with files.
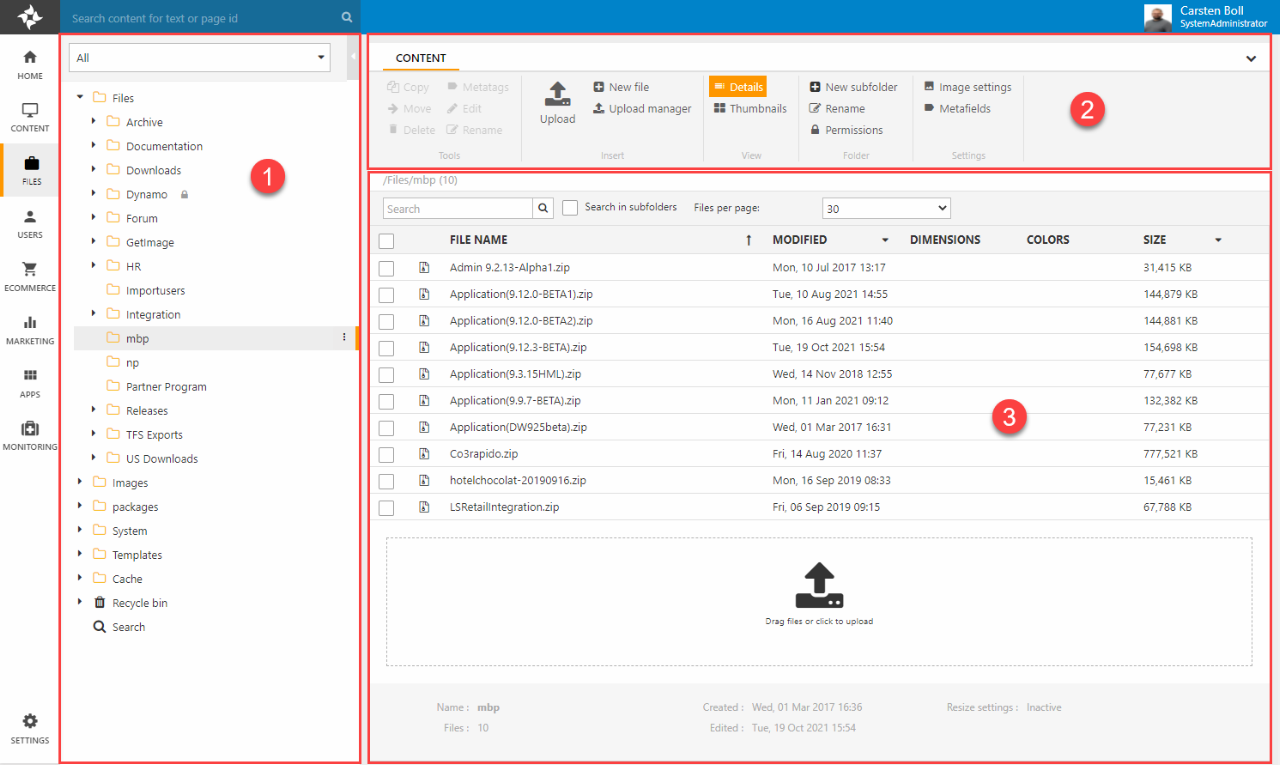
To work with a file you can:
- Right-click it to open a context menu
- Select it in the content area using the selection checkboxes and use the toolbar to select an action
To upload files to a folder you can:
- Use FTP or access the server (recommended for files over 100MB)
- Click upload in the toolbar or in a folder context menu to open a simple file selector
- Drag and drop files onto the upload area
If you need more advanced features - like unzipping files on the go - you can use the upload manager.
Folder structure
A Dynamicweb installation comes with a set of auto-generated folders which cannot be deleted, renamed or moved:
- The Files folder is a place to store varous non-image files, e.g. integration output files – when linked to, these files are downloaded instead of displayed
- The Images folder contains image files – when linked to, these files are displayed in the browser instead of being downloaded
- The System folder contains system files, e.g. indexes, repositories, item definitions, etc.
- The Templates folder contains all templates on your solution – both those delivered by us, and the ones created by you or your partner. Designs are located in the Templates/Designs folder – each design contains a _parsed folder whose contents can be deleted to force the system to parse your templates anew
- The Cache folder contains temp-files for cached elements – you can right click this folder and click Empty Cache to clear out the cached files
You can right-click any folder – auto-generated or not – to access a context menu (Figure 2.1).
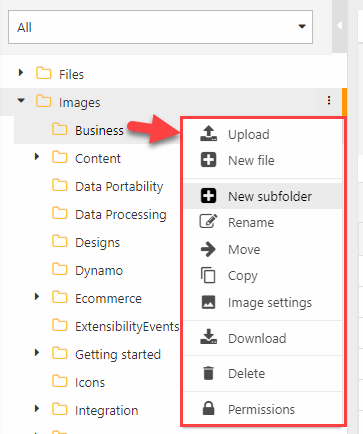
The options depend on the folder in question – e.g. system folders cannot be deleted, moved or renamed – but are generally:
- Upload - upload a single file directly to the folder
- New file – create a new file in the folder
- New subfolder – create a new subfolder under the folder
- Rename – rename the folder
- Move – move the folder
- Copy – copy the folder
- Image Settings – open the image settings for the folder
- Download – zip and download the folder contents (admin only)
- Delete – delete the folder
- Permissions – set permissions on the folder
As mentioned above, the Cache folder only has one option – Empty Cache.
Advanced Configuration Options
For more advanced configuration options for the file manager go to Settings > Control Panel > File Manager.
You can read more about the options in this article.
