Paragraphs
A page consists of a number of paragraphs. These paragraphs put together make up the whole page including headlines, text, images and links.
Thus, for each page in Dynamicweb, you can create one or more paragraphs, which can:
- Contain content, like text, images, links, etc.
- Have a module attached, e.g. a product catalog module or a shopping cart module
- Do all the smart things you can do with items – read about item-based paragraphs in the items documentation.
Paragraphs which are added to a page will appear on the paragraph list view of the page (Figure 1.1).
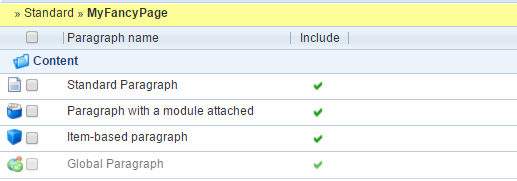
Here’s how to create and work with paragraphs.
Basic Concepts
this section, you will learn about:
- Creating a paragraph and attaching a module to it
- How to content to a paragraph
- The paragraph toolbar and the tools available to your
- Editing, deleting and moving a paragraph – and more
Creating a paragraph
To create a new paragraph:
- Go to the page under which you want it to be
- Click New paragraph in the ribbon bar (Figure 3.1).

This will open a paragraph-type selector (Figure 3.2), from where you can select either a blank page – the default page type – or any page-items you may have created on your solution.
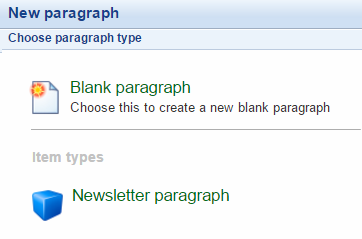
Whichever type you select, you will be prompted to name the page – you can rename it later if you want to – and click OK.
You will be taken to the paragraph content view.
Paragraph content
The paragraph content view (Figure 4.1) is where you work with paragraph content (no big surprise there).
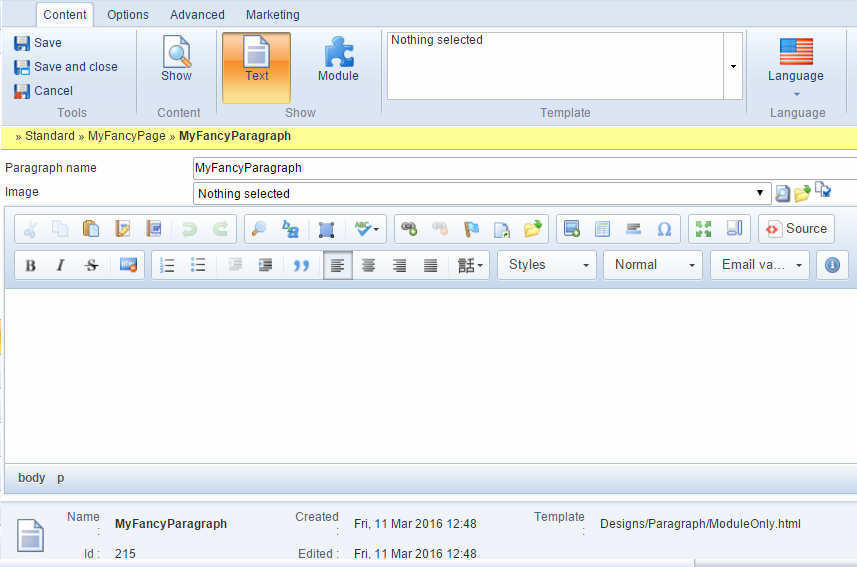
The paragraph content view consists of:
- A toolbar with several tabs for working with and controlling the paragraph behavior – read more below
- A content area, where you can add and work with content.
- A footer, where administrative details about the paragraph are displayed; name, paragraph ID, creation date, last edit date, and the currently active paragraph template
For default paragraphs, as the one shown above, the content area consists of:
- A name field
- An image field
- A rich text editor field
You can use these fields to create and add content to the paragraph.
In contrast, the content area of an item-based paragraph depends on the item fields added to the paragraph item type – read more about items.
Attaching a module to a paragraph
To use any of the Dynamicweb modules – like the Product Catalog module or the Shopping Cart module for Ecommerce, or the Forms for Editors module – you must attach them to a paragraph.
This is done by using the Module button in the paragraph ribbon bar (Figure 5.1

This will open a module selector panel (Figure 5.2), where you can select a module to attach to the paragraph.
Please note that you will have to switch to the Ecom tab to select Ecom modules.

Selecting a module takes you to the module settings, from which you can configure and save the module settings.
The Paragraph toolbar
When creating or editing a paragraph, you have access to four different toolbar tabs.
With these, you can customize paragraph layout and behavior, and how the paragraph interacts with other parts of the system.
From all the tabs, you can Save, save and close or cancel your changes to the paragraph using the tools on the left side of the toolbar.
The Content tab
The content tab (Figure 7.1) is the default tab when you create or edit a paragraph.

From the content tab you can:
- Open the page containing the paragraph by clicking the Show button
- Switch between the text view and the module view – see above
- Select a custom paragraph template – read more about paragraph templates here
If you have more than one website language on your solution, you can switch between language layers using the languages button.
The Options tab
Next you have the Options tab (Figure 8.1).
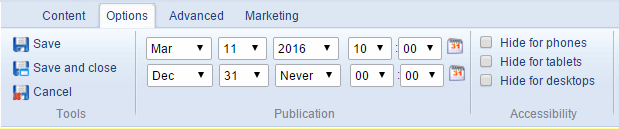
From the options tab you can:
- Set a publication period activation date and deactivation date – the page will only be published during that time span. The end date year can be set to never if you want to page to remain published indefinitely.
- Check the hide for phones/tablets/desktops option if appropriate (these are mainly supported for legacy reasons)
The Advanced tab
The advanced tab (Figure 9.1) contains settings of a more advanced nature.
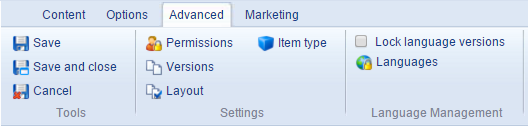
From the advanced tab, you can:
- Click permissions to access the permissions settings for the paragraph – read more about permissions
- Click versions to access previous versions of the paragraph, provided you are using the versions workflow – read more about the versions workflow
- Click Item type to change the page item type. The item type is not changed before you save the page.
The language management settings allow you to lock language versions of the page on all language layers and to restore language layer versions of the page to match the master page using the languages button – read more about working with language layers.
Changing item types
If you change the item type of a page, all item content is lost. This is irreversible.
You can change from an item based page/paragraph to an ordinary page/paragraph by selecting "Nothing selected" in the Item type dropdown, unless disable standard paragraph and/or Disable standard page is selected in Management Center > Editing > Interface settings.
You can change from an existing ordinary page/paragraph to item based page or paragraph without losing existing content.
The Marketing tab
Finally, we have the marketing tab (Figure 10.1).
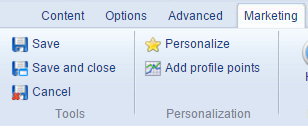
From the marketing toolbar, you can set up personalization on the paragraph, and add personalization points to a – read about personalization of content in Dynamicweb here.
Editing, deleting and moving paragraphs – etc.
From the paragraph list view on a page you can right-click any paragraph to bring up an action-menu (Figure 11.1).
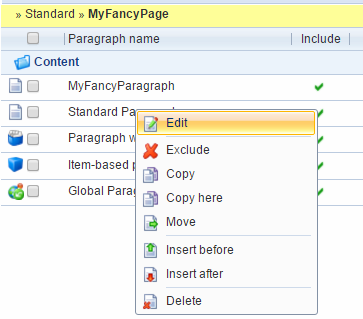
With the right-click menu, you can:
- Click Edit to go to the paragraph content view
- Exclude/Include the paragraphs from being shown on the frontend
- Click Copy or copy here
- Move the paragraph (to move internally on the page, simply use drag and drop)
- Insert a new paragraph before or after the one you right-clicked on
- Delete the paragraph
These actions, excepting insert before and insert after can also be accessed from the Page Tools toolbar.
Global Paragraphs
Global paragraphs allow you to use (and reuse) paragraphs across your Dynamicweb website.
Using global paragraphs you can include a single paragraph's content, settings and module output on several pages of your website. This is useful if you want the same information on several pages, e.g. a list of news items or a calendar.
With global paragraphs, you can edit the source global paragraph in one location, making the changes available immediately on every page with the global paragraph attached. In effect, each global paragraph instance is a virtual paragraph, inheriting all properties of the source global paragraph.
To create a global paragraph go to the page where you want to add a global paragraph and click the Global element button (Figure 13.1)

This opens the global element overview (Figure 13.2).
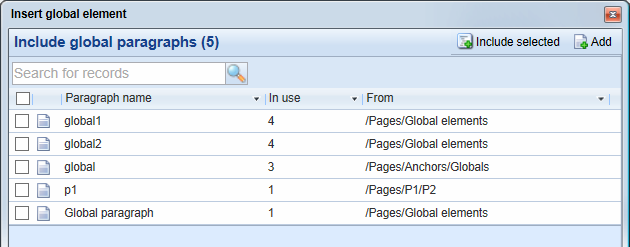
From here, select one or more existing global elements – or select a paragraph to make into a global element by clicking the Add button.
Once you’ve made your selection, click Include selected to include the selected global paragraphs on the current page.
Global paragraphs can be edited from any instance – you will actually be editing the source paragraph. Including or excluding a global paragraph affects all instances of the paragraph – as does deleting it.





