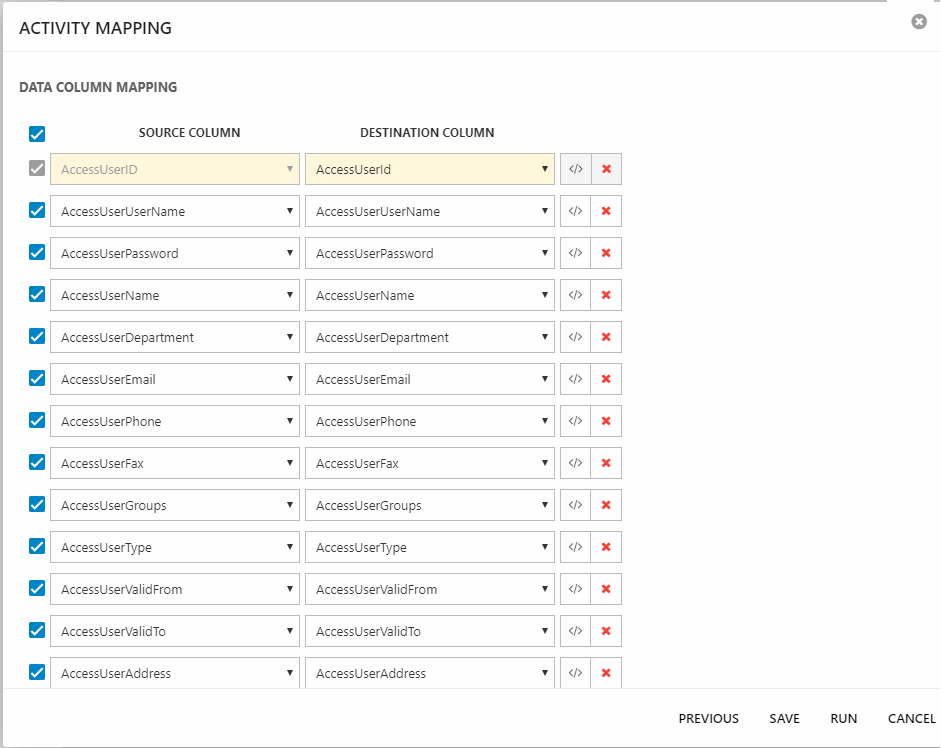User Import/Export
Users – much like products – can be created and maintained on a remote system and then imported to a Dynamicweb solution on a schedule, e.g. daily or hourly. This happens using the integration framework and can be more or less complicated, depending on the scenario.
However, if your needs are more simple and less regular you can also import and export users directly from user management.
To do so:
- Open the Users area
- Right-click a user group to open a context menu
- Select Import Users/Export Users as appropriate (Figure 1.1)
Please note that you cannot do this on a group using a smart search to populate the group – but you can export users from a smart search in the samme manner.
Exporting users
Likewise, users can be exported from Dynamicweb and then imported into a remote system on a schedule, e.g. hourly or daily. This happens using the Integration Framework and can be more or less complicated depending on the remote system.
If your needs are simpler, however, you can also export users directly from a user group by opening a context menu and clicking export users (Figure 2.1).
This will take you to the export users view, where you can:
- Select the ExportUsers activity to export all user data
- Select the ExportUsersToExcel to export users using the Excel provider
- Select the ExportUsersWithSelectedColumns activity to customize which user data to export.
To export your data click Export users in the top left corner of the window. This will create a CSV file with your users.
Import Users
If you want to import users click Import users - this opens a dialog where you must:
- Select a source file – this could be an .xlsx or .csv with user data
- Select a file type – we will make an educated guess based on the selected source file
- Configure the source settings which means:
- Select a table/sheet
- Select an import key – If a user with the key exists the user will be updated, if not a new user will be created,
- (Optional) Click Apply settings to preview
- Map data from the source columns to the destination columns – i.e. place data from the file into appropriate user fields in Dynamicweb (Figure 3.1)
- Click Save or Run