Package Manager
As of Dynamicweb 9.9, this feature has been deprecated and removed due to technical issues.
Instead you can:
- Use the built-in package manager in an IDE such as Visual Studio
- Manually download the package from nuget.org and deploy it to the server.
A nuget package is a zip-file, so any program which can process a zip-file should be able to open and extract the files from a nuget package. You can rename the package to use the .zip extension in a pinch.
From Dynamicweb 9.2 and up, you have access to the Dynamicweb package manager – a more flexible way of downloading and installing updates on your Dynamicweb solution.
This means that a lot of the time you no longer have to wait for a major or service release before you can fix a particular problem – as soon as a fix is ready on our end it will be released, which will make it available for download immediately.
This document describes how to use the package manager.
Requirements
The following requirements apply:
- Package management is not available for solutions on Free/Express or Professional licenses.
- Your solution needs to be set up as a custom solution (it needs its own application folder).
- The application pool needs to have Load User Profile activated. Contact Servicedesk if your solution needs to be converted to custom.
- In the solution Files folder, path+file \Files\System\Packages\NuGet.xml must exist. If it is not there, it can be obtained from the Dynamicweb application: \Admin\Update\Files\System\Packages
Initial setup
If your installation follows the Dynamicweb guidelines you will need to set up a packages root folder with a short path (this is due to limitations in Microsoft IIS).
- Go to Settings > Packages > Package configuration
- Enter a short root path, e.g E:\InstalledPackages
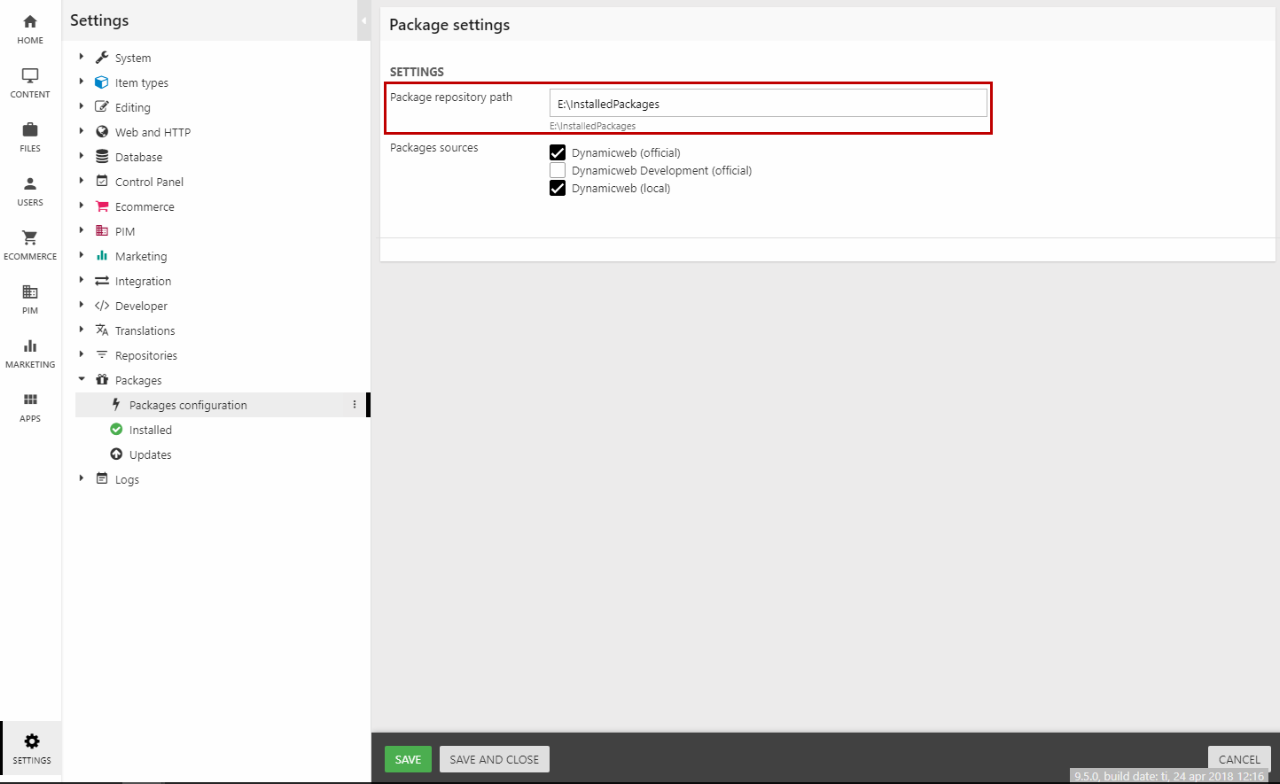
On a shared environment?
If you are on a shared hosting environment, please contact Servicedesk before updating any packages!
Updating packages
To view a list of the package updates available at any point:
- Go to Settings > Packages > Updates
- Browse the list of available package updates (Figure 3.1)
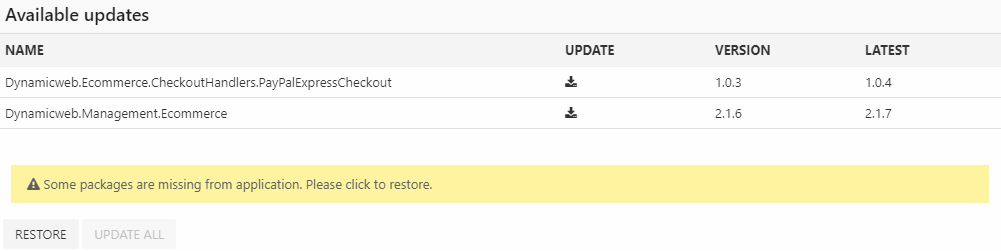
- Select one to view details on package contents and any release notes (Figure 3.2)
- If this is the first time you’re updating packages you will be informed that you need to restore missing packages first - click Restore to do so.
- After restoring missing packages, you can click Update on each package to update it - or Update all (not recommended for live sites)
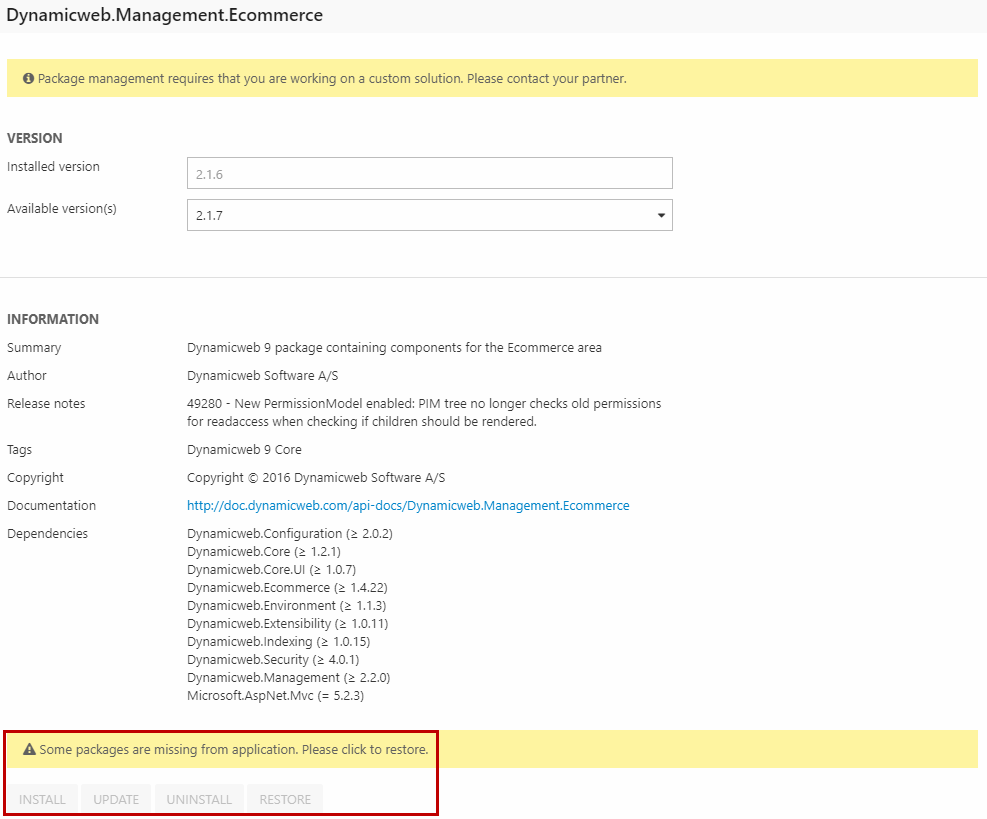
You will be logged out when the package has been updated – this is because an update forces a pool recycle.
Logfiles for the package manager can be accessed from Settings > Logs > System > Log > PackageService.
