System
The System settings contain settings and information related to the overall workings of the system running your Dynamicweb solution, as well as high-level settings for the solution iteself.
Solution Settings
The Solution settings (Figure 2.1) contain high-level settings related to the Dynamicweb solution.

From the first part of the solution settings page you can:
- View/edit the solution title, the system email an the copyright information
- Customize the login screen information - the logo, the partner information, the solution login info, and the partner email
You also have access to the settings in Figure 2.2.

With the second half of the settings you can:
- Restrict non-administrator users (incl. admins) by:
- Disabling save username and password
- Locking the template folder, the system folder, the entire Settings area or the developer node or items node within the Settings area
- Disabling edit links in layout selectors
- Set up a custom HTTP 404 error page:
- You can select any page on your solution or an html file in your file manager
- Enabling custom error pages will require configuration of the IIS to display another 404-error page on the server hosting your solution - see Customizing the 404-error pages on your solution for details.
- You can also define separate 404 pages for each website or language layer.
- Enable Auditing
- Force ssl on /Admin to redirect all /admin calls to https://
Finally, you may set the default pdf page size for pages generated with the &pdf=true command. You can also disable the standard 'Windows Scheduled task not found' warning.
Solution Report
The solution report lets you review solution information and purge logs and statistics (Figure 3.1) – which can be a major resource drain on large or old solutions.

Version
The Version settings (Figure 4.1) contain read-only information about the current version and any custom license configurations pertaining to for the solution.

Neither users, admins nor administrators are allowed to change these settings.
Please bear in mind that extended variants and language versions count as a products in regards to the product limit.
Items placed in a folder do not count towards the item limit.
Global Settings
The Global Settings node is available to Administrators only, and lets you access and edit the contents of the GlobalSettings.aspx file directly from the backend.
The GlobalSettings.aspx file consists of sections with system settings, most of which are set via the UI – e.g. http compression settings, custom URL settings, language management settings, password expiry settings, etc.
In some scenarios, you may wish to split global settings into smaller parts – with e.g. the Database section being separate from the rest of the settings. To do so simply create a settings file with the appropriate settings:
The file must be named GlobalSettings.[SomeName].Config – so in this case GlobalSettings.Database.Config – and must be placed in the /Files section next to GlobalSettings.aspx. If the same section exists in both the Config file and the GlobalSettings file, the Config file section will be used.
Please do not edit the Global Settings unless advised to do so by someone who knows exactly what the settings do – any changes you make can have wide-ranging consequences.
User Interface
The User Interface node is used to control three things:
- Translation keys and values related to the Dynamicweb backend
- Active backend languages
- Active encoding schemes
You can also export a backend language to a CSV file - and then import it again. This makes it possible to send off an entire language to an external translation agency when necessary.
In theory, this makes it possible to manually add a language and translate the Dynamicweb backend - but please keep in mind that any such modification is local only, and will be overwritten whenever a solution is upgraded.
Scheduled Tasks
Scheduled tasks are events which have been scheduled to run at certain intervals, e.g. once a day, once an hour, or once a week.
For instance, you can set up a scheduled task for rebuilding your indexes, for scheduling emails, or for running data integration activities.
From the list of scheduled tasks, you can view, run or edit the tasks – or remove them altogether. You can also right-click an existing scheduled task and copy it.
If you need to use custom credentials to run a task you can use the Impersonation button to set them up – this is required if your solution is not hosted by Dynamicweb. Instead, use the credentials for the target windows server environment.
From Dynamicweb 9.3, you can see when taskexecuter was last executed on this solution above the scheduled task list - the normal interval is every 5 minutes - and will be informed if there is a problem with the serverside scheduled task job.
Edit super users
The Edit super users node allows you to edit your admin and administrator users (Figure 8.1).
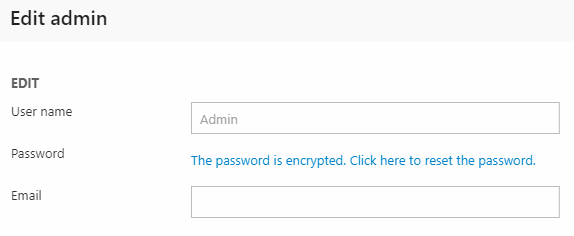
From here, you can reset passwords and add an email to a super user account.
Only administrators may edit the administrator account, admins are limited to editing the admin account.
