PostNord PacSoft
PostNord is a company consisting of the liberalized former state-run postal services in Denmark and Sweden, which offers several different types of parcel delivery services – including the PostNord PacSoft, which is the topic for this guide.
PostNord PacSoft is an online service for generating and printing shipping labels – you can read more about PacSoft at the online help page.
To use the PostNord PacSoft shipping provider:
- Orders must be created with valid address details, including a delivery zip, city and address. If none are specified, the system will attempt to retrieve them from the customer billing address.
- Your products must have weights in kilos – read more about weight here.
Once set up, integration with PacSoft allows you to generate shipping labels for orders created with a PacSoft shipping methods at the click of a button from your Dynamicweb Ecommerce backend.
Delivery time estimation, international shipping and freight and tracking services are not a part of this integration.
This integration supports shipping within the Nordic countries only, i.e. Denmark (incl. Greenland & the Faroe Islands), Iceland, Norway, Sweden & Finland (incl. Åland).
Creating a test account
To obtain a test account, contact Unifaun Service Desk. You will be provided with a username and password, which you will use to configure the shipping provider.
Configuring the shipping provider
Once you’ve registered a test account, you must create and configure a shipping method for PostNord PacSoft.
To do so:
- Create or edit a shipping method in the Settings > Ecommerce > Orders > Shipping following the regular procedure
- Select the PostNord shipping provider from the dropdown menu
- Fill in the necessary parameters (Figure 3.1)
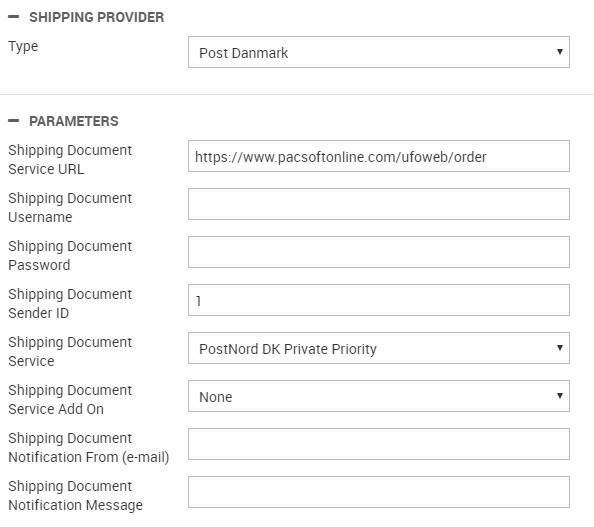
You must:
- Enter the username and password for your PacSoft account (test or otherwise) and the sender ID of the sender profile you want to use (e.g. if you run several web shops from the same account). Read more about Senders and Receivers in PacSoft.
- Select a Document Service and optionally any Document Service Add-ons, like insurance or Cash on Delivery, available for that service. For more information on the services and add-ons, please contact PostNord. If you want to use text or email notifications, please make sure that the customer enters a matching cell phone number (Ecom:Order.Delivery.Cell) or an email address (Ecom:Order.Delivery.Email).
In addition, you can:
- Customize the Document Service URL if necessary – chances are it will be https://www.pacsoftonline.com/ufoweb/order, as per default
- Specify a notification email address to send from and notification message to send to the customer once the parcel has been registered by PostNord
Don’t forget to manually set a shipping fee for the document service offered.
Please be aware that you must create a shipping method per delivery service you want to make available – e.g. one for PostNord Erhvervspakke one for PostNord Private Priority, and so on.
Testing
Once your shipping method has been configured, you should test your setup thoroughly before going live.
To do so, create a number of orders using the PacSoft shipping method, then:
- Go to Ecommerce > Orders to view the order list
- Locate the orders created with the shipping method and click create shipping documents
This opens a window where you can see how the export process is coming along. A copy of the export data is stored in DB:EcomOrders >> OrderShippingDocumentData.
Going live
Once you’ve tested everything to your satisfaction, create a 3rd party account at www.pacsoftonline.com by clicking Apply and following their signup process.
You must then replace the test account username and password on your PacSoft shipping methods with the ones belonging to your actual account.
Appendix A: Printing labels in PacSoft
In general, please refer to the PacSoft documentation and support for any details regarding PacSoft Online.
To print labels in PacSoft Online:
- Go to www.pacsoftonline.com and log in
- Go to Shipments - Stored printings. Here you can see the orders that are ready for printing.
- Select the orders marked Ready and click Print. The labels are now sent to the printer to be printed. Please note that PacSoft print requires Java, which is not supported by all browsers.
You can view previously printed shipments by going to History > Shipments.
If your order are marked Invalid in their status column, they may lack some type of information required to complete the – for instance a cell phone number for text-notifications. Click the View-icon to view details about the errors, and Edit to correct them.
