Forum
The Forum module is a convenient way for you to create, edit and maintain a forum with an unlimited amount of categories, threads and posts on your website - and with a minimum of effort.
Forums are useful for many reasons:
- They allow for user generated content to be posted, discussed and used
- They build engagement – with an active forum, especially if monitored and used by staff, your users will have a convincing reason to return to your site and build a relationship with your business
- They are a good way to build a community, as they allow users to engage with each other in productive ways
- They are helpful to people with questions, both because they may access the knowledge of the community and any community managers you have, but also because old threads can provide excellent help
- They provide long trail traffic, as threads and answers are indexed by and available through search engines
In this article, you can learn how to add and configure the Forum module on your solution.
Basic Concepts
In this section, you will learn about:
- Adding the module to a paragraph
- The module settings available to you
- How to create and manage forum content from the backend
Adding the Forum module to a paragraph
To use the Forum module, it must be added to a paragraph on a page.
From the paragraph you then have access to the module settings window (Figure 3.1).
From here, you can control the behavior of the module – or remove it altogether.
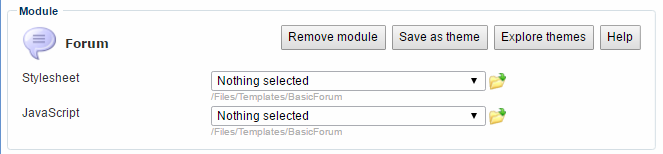
We strongly discourage you from creating new sites using stylesheets, Javascript, or the theme-functionality in this area. This is old technology, and is supported for legacy reasons.
Module Settings
Over all, a forum consists of categories, threads, and posts – and a few other things, like an editor and some other assorted settings. In the following, all of the settings relevant to each subject are listed together – even if they occasionally are not next to each other on the module settings UI.
But first things first – with the display settings (Figure 4.1) you can specify whether you want to use categories on your forum, which is useful if you want to have different areas, e.g. General and Off-topic, or only want to list the threads of a single category.

Your other settings are affected by your choice here, as most of the Category settings are irrelevant if you don’t use categories (naturally).
Category settings
If you selected list forum categories in the display setting, you will have access to the category settings (Figure 5.1).
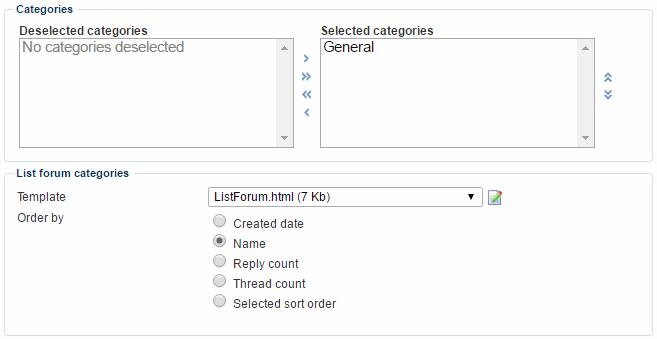
With the Category settings, you can
- Select or deselect the categories you want to activate for this instance of the forum module (you may have more than one forum across your solution, or may want to archive a particular category, etc.). You can read about creating categories below, under managing forum content.
- Select a template used to render the list of categories
- Select a sorting criteria for the categories – if Selected sort order is chosen, the sort order will match the order of the categories in the category selector above.
If you selected List forum threads in the display settings, you must specify a main category to publish from and create threads in (Figure 5.2).

Thread settings
The thread settings (Figure 6.1) allow you to control how threads are rendered.
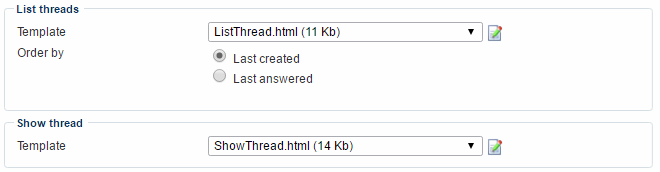
With the thread settings, you can:
- Select a list threads template which controls how lists of threads are displayed
- Select a sort order, controlling which threads should be shown at the top – last created or last answered
- Select a show thread template which controls how an individual thread with all replies is rendered
Unless your forum fails to engage your users, you will eventually end up with a lot of threads. To make things manageable, use the threads paging settings (Figure 6.2).
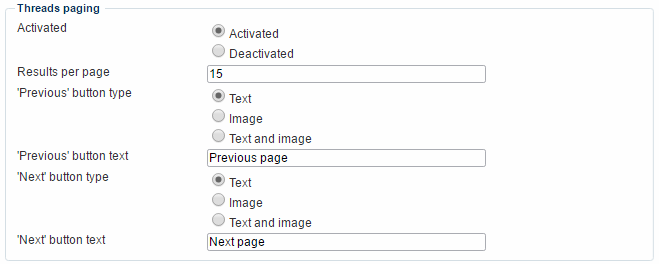
With the threads paging settings you can:
- Activate or deactivate paging
- Specify the number of threads on each page
- Select an style the buttons used to navigate from page to page
Post settings
Each thread will consist of a number of posts – and the post settings (Figure 7.1) controls how you render the Create post screen. You may specify a subject prefix to auto-use when creating new posts in a thread. Leave blank for no prefix.

Some threads will garner a lot of attention – enough to make paging sensible. To make things manageable, use the posts paging settings (Figure 7.2).
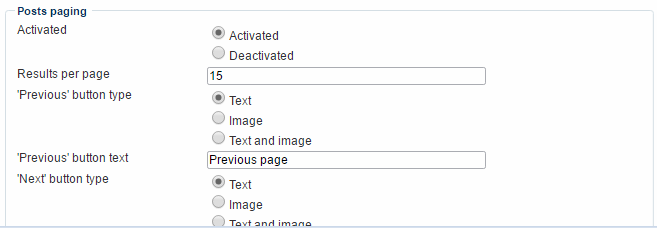
With the posts paging settings you can:
- Activate or deactivate paging
- Specify the number of posts on each page
- Select an style the buttons used to navigate from page to page
Editor settings
When creating new threads or posts, the user will use an editor – you can control how that editor is rendered with the editor settings (Figure 8.1).

You can:
- Specify a width and a height for the editor
- Select a color palette controlling the editor color scheme
- Select, edit or create a stylesheet controlling the editor layout
- Select a default editor configuration
- Include custom plugins – currently only a syntax highlighter is available, which highlights code when using the insert code block button in an editor
Newsletter subscription settings
Many of your users may not access your forum all the time, and some parts of the forum may not see a lot of use. To help users out, you can let them sign up for email notifications (Figure 9.1) – they will then receive an email when a category or thread is posted in.
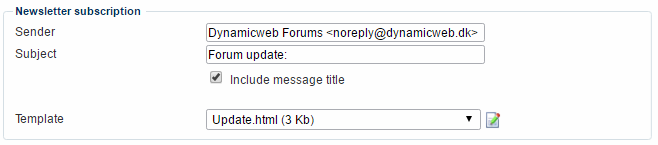
With the newsletter subscription settings you must:
- Specify a sender email for the notifications
- Enter a subject text – and optionally check include message title
- Select, edit or create an email template for the notification emails
Answer settings
If you use the forum for support purposes, it can be useful to enable users to mark replies as an answer (Figure 10.1) – this allows you (and other users) too see at a glance what has been answered and what hasn’t.

You can choose between allowing any logged in user to do so, and restricting it to the thread creator or any moderators on your forum.
Managing forum content
When using the Dynamicweb Forum module, all content is structured in three hierarchical levels; categories, threads and posts. Categories serve to sort conversations by their overall topic. Under a category any user can choose to start a thread by asking a question or making a comment. All replies in a thread are called posts.
To help you manage forum content, click Apps > Forum to access the backend forum content interface (Figure 11.1).

The forum content interface consists of:
- The All categories area on the left hand side, which allows you to easily navigate your categories
- The forum content pane, which allows you to navigate categories, threads and posts – and create or edit them from the backend.
- The right click menu (Figure 11.2), which provides you with convenient shortcuts for e.g. creating, deleting or deactivating categories, threads and posts – the precise options depend on the content type.
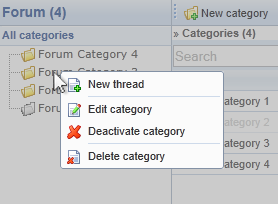
Categories must be created from the backend – and then included in an instance of the forum module using the Module Settings (see above) – but all other types of content can be created from the frontend.
Creating categories
To create a new category, click New category in the forum content toolbar (Figure 12.1).

This opens the category edit window (Figure 12.2).
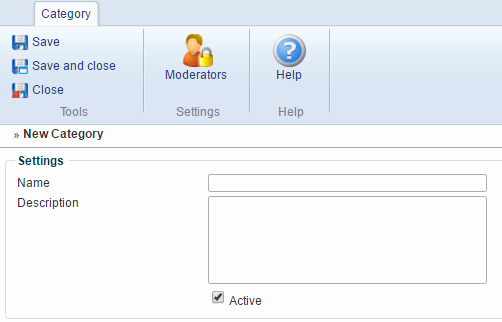
From the category edit window, you must:
- Name the category
- Optionally provide it with a description
- Activate or deactivate it
Once you save the forum, you will be able to click the Moderators button and select one or more users as moderators. Moderators may edit or delete any thread or post within the category.
Creating, editing or stickying threads
To create a new thread, either select a category and click New thread in the toolbar, or right click a category and select New thread from the right-click menu.
Either way will open the edit thread view (Figure 13.1).
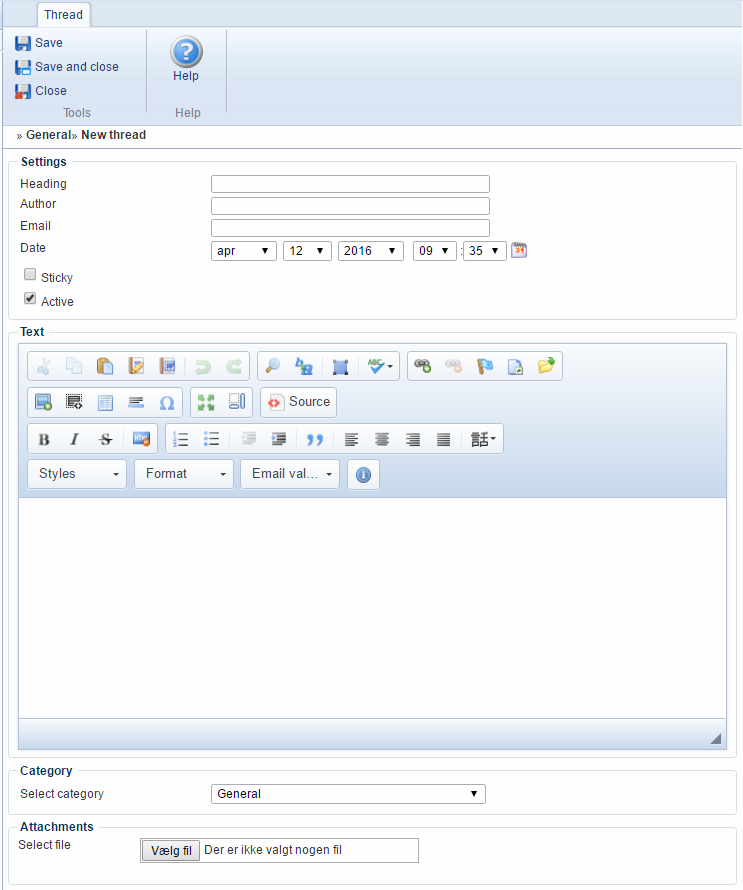
From here, you must fill in the details of the new thread – heading, author, e-mail (of author), date of publication, etc. – before saving it using the toolbar.
Please note that you can activate (or deactivate) and sticky threads from this view – as well as attach a file to it, or move it to another category.
Creating or editing a post
From here, you must fill in the details of the new post – heading, author, e-mail (of author), date of publication, etc. – before saving it using the toolbar.




