Scheduled Tasks
Scheduled tasks are events which have been scheduled to run at certain intervals, e.g. once a day, once an hour, or once a week. For instance, you can set up a scheduled task for rebuilding your indexes, for scheduling emails, or for running data integration activities.
The scheduled tasks node gives you access to a list of all scheduled tasks created on the system (Figure 1.1).
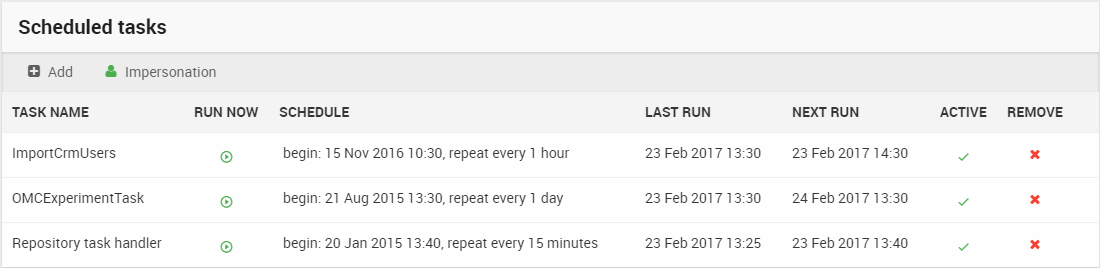
From the list of scheduled tasks, you can view, run or edit the tasks – or remove them altogether. You can also right-click an existing scheduled task and copy it.
If you need to use custom credentials to run a task you can use the Impersonation button to set them up – this is required if your solution is not hosted by Dynamicweb. Instead, use the credentials for the target windows server environment.
From Dynamicweb 9.3, you can see when taskexecuter was last executed on this solution above the scheduled task list - the normal interval is every 5 minutes - and will be informed if there is a problem with the serverside scheduled task job.
Creating a scheduled task
While some scheduled tasks are created automatically by other parts of the system, you can also create scheduled tasks manually by clicking Add in the toolbar to open the scheduled task configuration view (Figure 2.1).
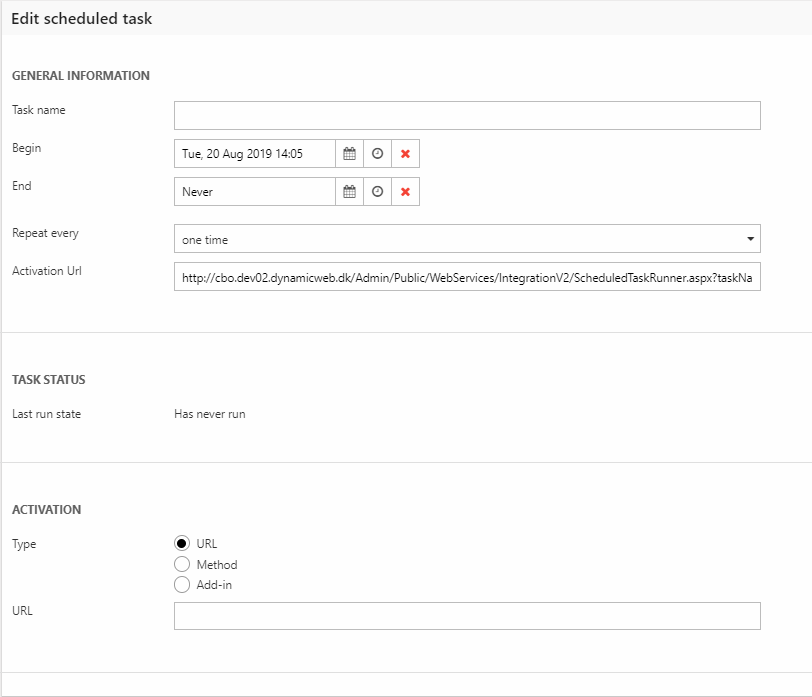
Here you can define the task name, the start time and end time, and the repetition interval, and you can see the Activation URL, which can be used to trigger the scheduled task remotely.
Each task must also have an action (“activation”) associated with it – your options are:
- Trigger an URL (e.g. a data integration job URL)
- Call a Method from the API
- Select an add-in, such as Clean up logs or Run SQL add-in
Scheduled Task Add-ins
The following scheduled task add-ins are available on an up-to-date Dynamicweb solution:
|
Add-in name |
Used for |
Comments |
|
Assign products to one or more groups, depending on some rules |
|
|
|
Build Ecommerce Assortment Items |
Rebuilds assortments |
|
|
Build repository index |
Rebuilds a specific repository index with a particular builder action (partial), and once a day rebuilds a second builder action (full). |
|
|
Calculate users smart search results |
Recalculates user smart searches |
|
|
Channable orders transport |
Synchronizes orders between Dynamicweb and a Channable account |
|
|
Cleanup logs |
Evaluates and triggers automatic log cleaning rules Deletes logfiles if auto-cleaning is enabled |
|
|
Deploy data items from upload folder |
Deploys depoyment packages located in a specified folder. Can also send notification emails to report on failures. |
|
| Digital assets checkin on products | Automatically assigns assets to asset categories | See more here |
|
Email Marketing flow scheduler |
|
|
|
Saved data in a PIM feed to a file |
|
|
|
PIM Email Notification Add-In |
Sends out PIM notification emails. |
|
|
Import IceCat product information |
|
|
|
PIM Email Notification Addin |
|
|
|
Place recurring order |
Places recurring orders |
|
|
Process tracking data |
|
|
|
Product version cleanup |
Automatically purges old versioning data |
|
|
Redeem expired points |
Removes expired loyalty points from user accounts |
|
|
Run SQL add-in |
Executes the SQL query defined on the add-in |
|
Previous Dynamicweb versions also contained a set of add-ins for connecting to Amazon Marketplace. As of Dynamicweb 9.9 these are considered deprecated. We recommend using Channable instead.
Sequencing scheduled tasks
Normally, scheduled tasks execute the first time Windows Scheduled Task is run after their Next Run time is reached. To ensure that data is imported/exported/cleaned/etc. at the righ time, you then scheduled mutually dependent jobs so that they execute in the correct order. However, if you have jobs where the run time varies considerably – e.g. a batch import job in an integration setup – you might not be able to appropriately gauge how much time you need between job. In those scenarios you can sequence jobs in the following manner:
- Identify the jobs you want to sequence
- Make sure they run at the same time – e.g. Daily at 10.00 PM. This creates a sort of “grouping” where sort order matters
- Use the Sort button to sort the jobs in the sequence you want to use
- For each job after the first, check the Run if previous task executed successfully checkbox
This ensures that all jobs are queued for execution at the same time, and that they will be executed in the sort order specified once the previous job is completed.
Scheduled Tasks on SSL servers
You may experience problems with executing scheduled tasks on SSL servers - this is because previous implementations of Scheduled Tasks did not add the -k (--insecure) parameter to tasks on the IIS.
The solution is to delete the task scheduler in Windows Task Scheduler, and force Dynamicweb to create a new instance by creating a new scheduled task.
You can also edit existing tasks and add the -k parameter manually.
"Windows scheduled task is not found"
The Windows scheduled task is not found warning is shown when windows scheduled task is not installed on the server. If you need to suppress this warning - e.g. if the tasks are run on a separate server - this can be done using a setting under Settings > System > Solution settings.
ScriptTimeout configuration
On advanced or very data-intensive solutions you may experience that scheduled tasks time out when longer than 10 or 30 minutes.
In that case you can customize the timeout limit by editing the following global setting (value in seconds):
- /Globalsettings/System/ScheduledTasks/ScriptTimeout
