Installing a license
All Dynamicweb solutions after version 9.4 – released in 2018 – have a license applied which controls which features are available and reports key data (like version numbers) back to us.
The first time you log into the backend of a newly installed Dynamicweb solution you will be prompted to install a license by the license setup wizard (Figure 1.1).
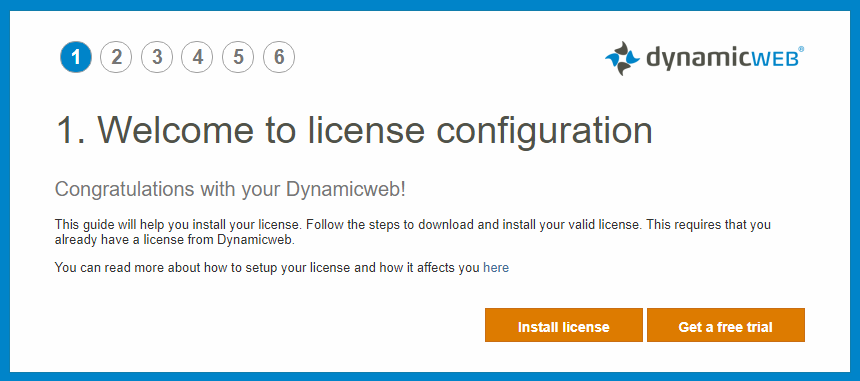
This wizard will ask you to choose between:
- Installing a trial license
- Installing a customer license
A trial license is valid for 30 days, and can be extended indefinitely – although we will of course be notified when this happens, as you’re not supposed to run forever on a trial license. For now, a trial license has access to all Dynamicweb features.
If you choose to install a customer license, you will be asked to log in to the license service using your Dynamicweb ID (docsite login). You will be shown a list of the customers registered to the partner account you are associated with in our CRM (Figure 1.2).
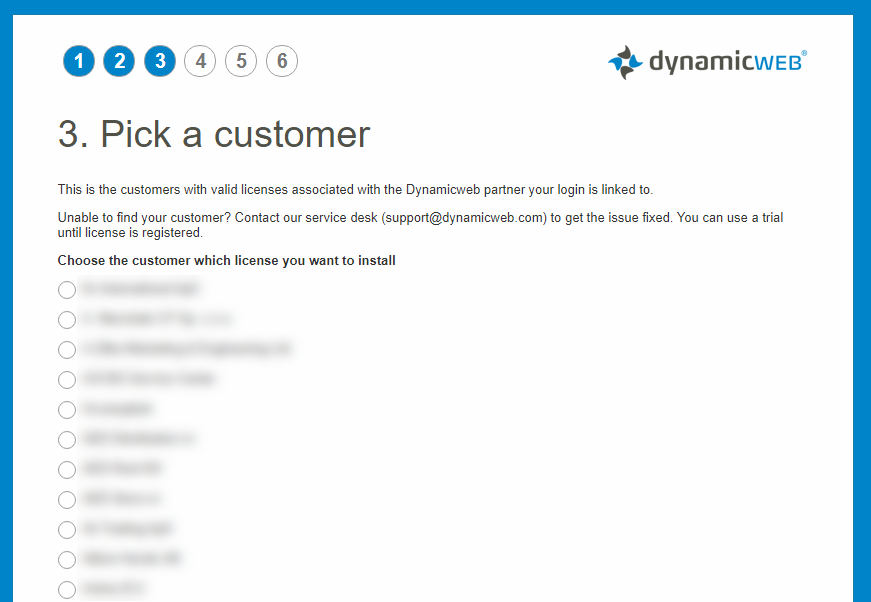
Here you must:
- Select the appropriate customer from the list
When you login with your Dynamicweb ID, you are mapped to a partner account. The list shown here is a list of all customers with active subscriptions in our system related to that partner account. If customers are missing or wrong, it indicates flawed data in our CRM or NAV. Apply a trial license instead and contact us to correct the issue. - Select the appropriate license (Figure 1.3)
The list shown here is a list of all valid subscriptions for that customer. A valid subscription is one which includes a license currently sold by Dynamicweb (Web & Ecommerce and All-in-One editions). Old license types - e.g. a Business or Corporate license - will not be shown. Contact your Partner Account Manager to get a valid license added to the subscription.
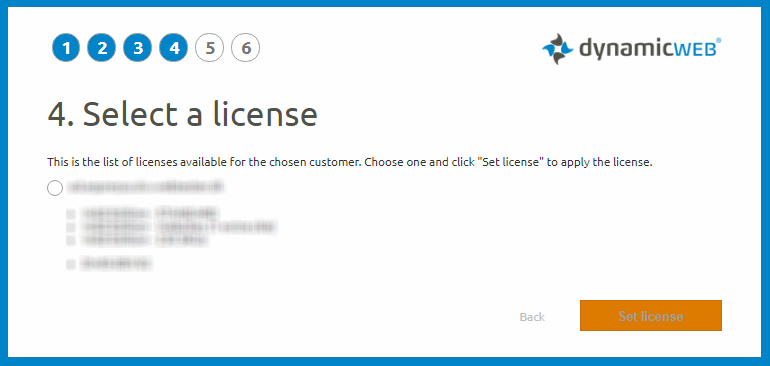
- Select a license type for the solution (Figure 2.1):
- Development
Use this license type for copies of your customers solution in development environment. You can have as many as you like as long as they are not live. - Staging
Use this license type for installations on staging servers for customer approvals. This type requires a valid staging license on your subscription - NLB-node
Use this license type for installations on nlb nodes. In a setup with i.e. 3 servers, one will have the live license, 2 will have the NLB license types - Live
Use this license type for the installation running the public site. Only one is permitted per subscription
- Development
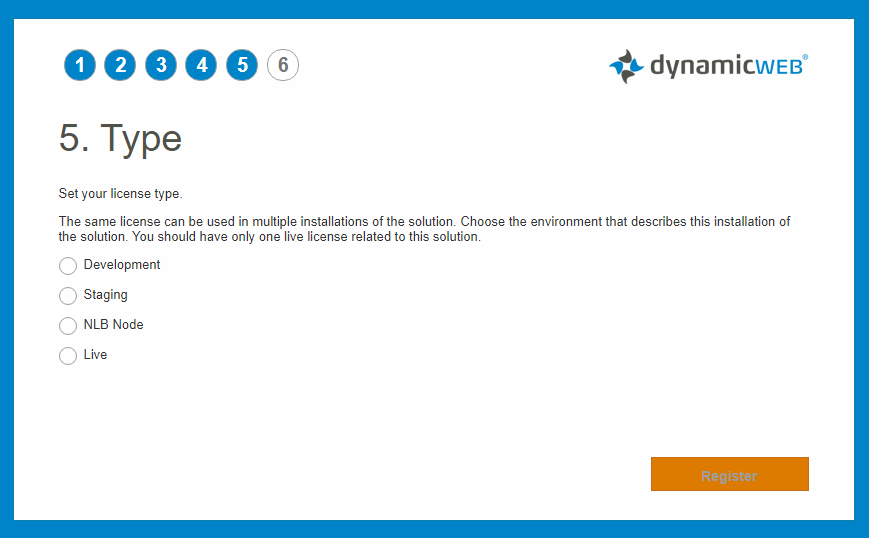
- Click Register
Once you’ve applied the correct license for a solution, you can work with the solution as usual. If you experience any difficulties or changes, see below.
Reinstalling a license
Licenses are tied to an installation – each installation must have its own license (or copy of a license) applied. If a solution is installed on one machine and then later copied or moved to a new machine, the license file will be invalidated and must be re-applied.
In most cases you will simply be prompted to refresh the license.
If this does not work, you can reinstall the license by following the steps outlined in the previous section.
If neither of these solutions work try the following:
- Open the Files folder belonging to the solution and delete the license-file – it will be look something like [license-id_[License-type].license]
- Open GlobalSettings.apsx and make the following changes:
- Locate the key <DBLGNFORNA> and set it to False
- Locate the key <LicenseInformation> and delete the content
- Save GlobalSettings.aspx
- Recycle the IIS application pool for the website
- Open the dynamicweb administration and reinstall the license
Sharing licenses
A common development scenario involves two or more developers working on the same solution using GIT, TFS, etc.
Sharing a trial license
The developer who first installs the solution, adds a trial license. At this stage a /Files/{InstallationID}.license file is created. Now the solution files are committed to CVS.
Developer 2 then gets the solution files including the {InstallationID}.license file. But on this installation the installation id is different, and license is not valid. Therefore developer 2 has to create his own Trial license which results in a second {InstallationID}.license file. Both can be committed to CVS. Same approach for developer 3 and more.
Sharing a real license
If you are not developing on a trial license, the approach is almost the same.
The developer who installs the solution, will apply the license by logging in, choose the customer, then the subscription and finally set the license type to "Developer". The solution is checked in to CVS and checked out by developer 2. Again the {InstallationID}.license does not match the 2nd developers machine, so he will just apply the license again like developer 1 did, resulting in 2 *.license files of type developer using the same license subscription.
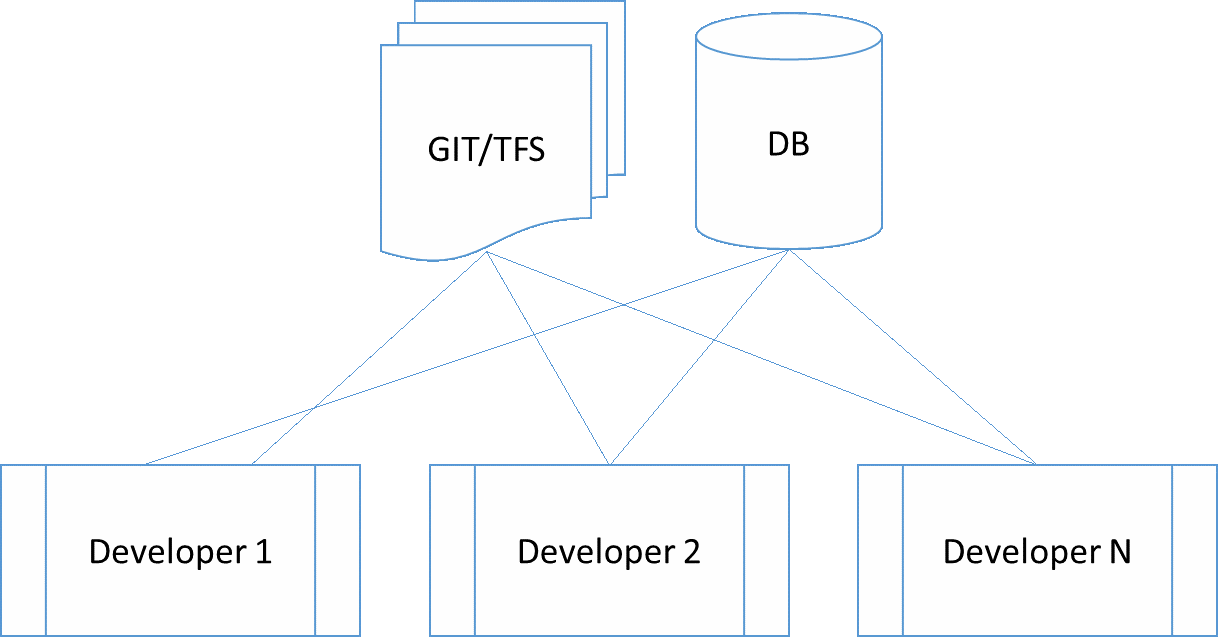
FAQ
Here are some frequently asked questions related to licenses:
|
Question |
Answer |
|
How does this influence my business? |
The license model has no negative impact on your business unless you run a pirated version of Dynamicweb or have manually enabled access to modules which are not a part of your license.
In fact, the license configuration tool makes it easier to upgrade licenses and order add-ons directly from the administration interface. |
|
My customer does not have a license yet, what do I do? |
If your customer does not have a valid license you can install a trial license and then contact your partner account manager to add a license to the subscription. |
|
What happens if my solution cannot connect to the license service? |
Licenses are marked stale after 14 days – the solution will then try to connect to our license service to confirm that it is still valid.
If the solution is unable to connect for 30 days you will be warned on the login screen. After 45 days of no connection, backend access will be removed. The frontend will still be accessible
To make sure a solution can connect to the license service you can whitelist licens.dynamicweb-cms.com in your firewall settings. |
|
A customer does not show up when I try and apply a license – what’s wrong? |
This may be caused by bad data on our end – please contact your partner account manager to correct the issue. |
|
I cannot select the correct license for a customer – what do I do? |
This may be caused by bad data on our end – please contact your partner account manager to correct the issue. |
|
What do I do if I have access to more/less than I am paying for? |
Please contact support at support@dynamicweb.dk or +45 70252092 |
| My customer has a solution running on an old license - can it be upgraded to this model? |
The following license types can be upgraded to the new license model directly:
Other license types will have to be converted - please contact your partner account manager. |
