Dynamicweb PIM
Dynamicweb PIM is our built-in Product Information Management system – a set of tools which allow you to manage all aspects of a product portfolio, a collection of all products on a solution.
Like other areas of Dynamicweb, PIM is accessed via the area menu (1) and consists of a tree (2) where you select a feature or tool to work with, and a content pane (3) where you view and work with the data (Figure 1.1).
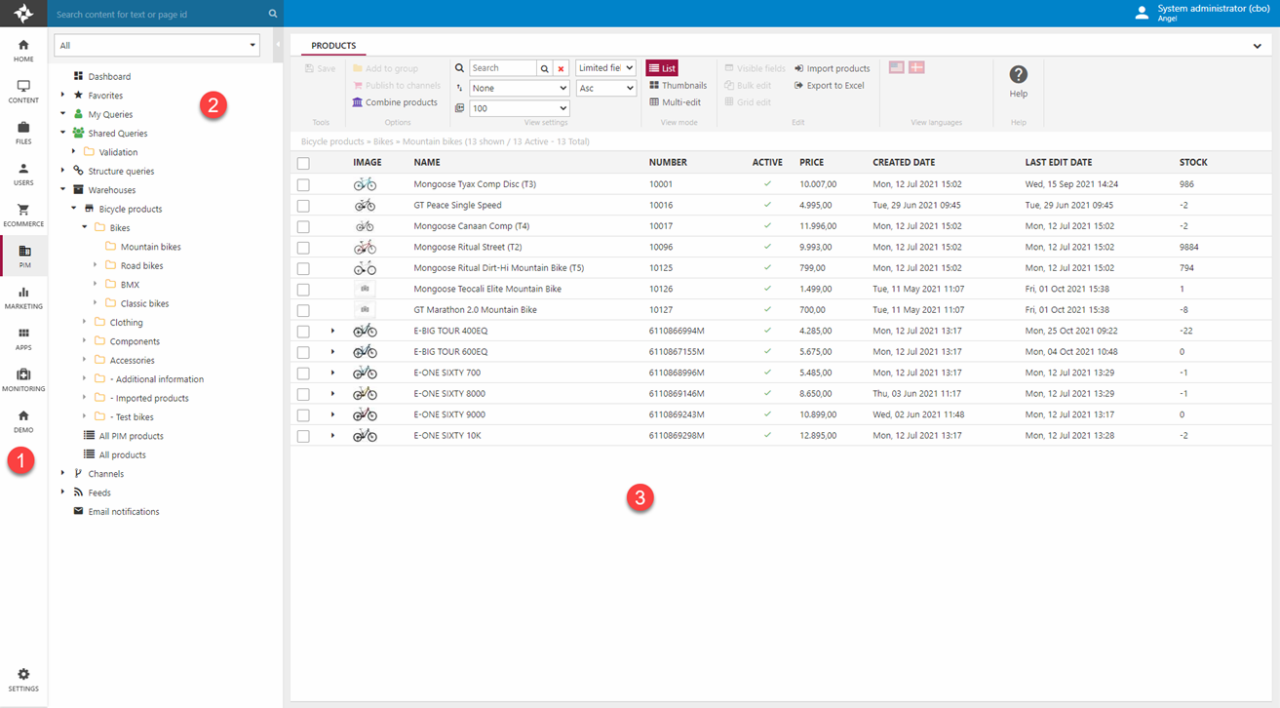
In most PIM setups, the product portfolio consists of products imported from an external system – e.g. an ERP-system like NAV, AX or Dynamics 365. These systems are typically well suited for managing business resources and commitments but do not contain a lot of additional information about the product – and that’s exactly where a PIM system is a very useful.
In practical terms you can do the following with Dynamicweb PIM:
- Structure the product portfolio using warehouses and structure queries
- Standardize internal processes for enrichment using e.g. queries, workflows & email notifications
- Enrich the product portfolio using our flexible view modes and a variety of specialized tools such as the bulk-edit and grid edit tools
- Publish products from the portfolio to built-in or custom-defined channels and feeds
This article aims to provide you with an introduction to each of these key areas of Dynamicweb PIM.
Structure & Process
In a typical PIM setup, many different teams are involved at different stages as a product moves from newly imported to published. This poses somewhat of a challenge, since each team needs to approach the product portfolio from a different angle; The team responsible for the data architecture needs to have products organized in a fixed and hierarchical manner so that product category fields will inherit correctly, the team responsible for content marketing abroad needs to know which products are not yet translated, and the team responsible for campaigns needs to know which products are in the fall collection and which are in the spring collection.
This means that it must be easy to approach the product portfolio in different ways, so that each team can work in a manner which makes sense for their role in the process. Dynamicweb PIM supports this need to approach the portfolio in diverse ways:
- Warehouses are fixed hierarchical structures used e.g., as scaffolding for product categories
- Structure queries are flexible structures which generate a group-like structure based on product properties like color, collection, or brand
- Queries are used to find all products which match a customizable set of criteria
When you click on either of these features the content pane will show a product list containing a list of products (heh) matching the group or the query criteria (Figure 2.1). From this list you can use various viewmodes and tools to enrich the products and publish them to one or more channels – you can read more about that later in the next section.
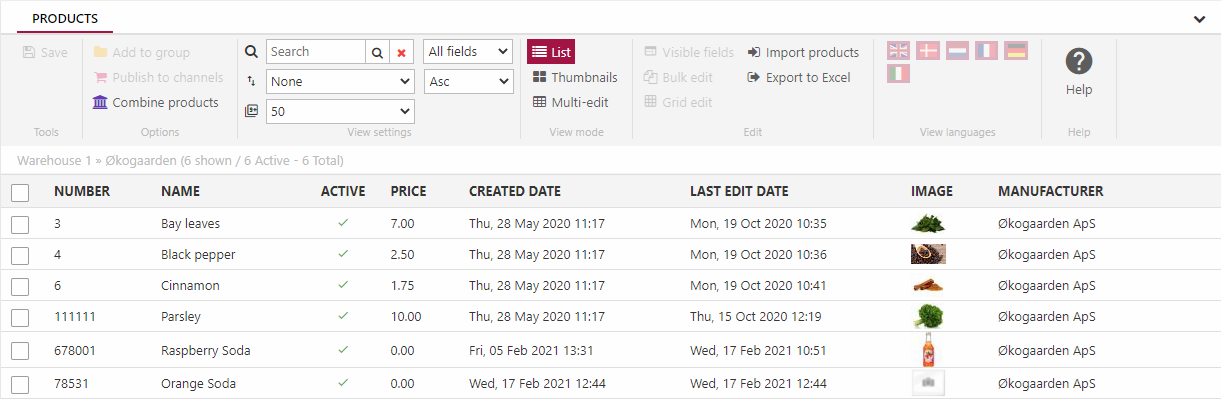
The final piece in the structural puzzle is the workflows feature – this feature which makes it possible to create structured processes for moving products through the enrichment process & publication cycle. You can even set up state notifications so a person or team is notified whenever as a product enters a workflow state, or use the more general email notification feature to notify teams about their queue on e.g. a daily schedule.
Please note that many features - e.g. queries and structure queries - depend on a default product index being set in the PIM General settings.
Enrichment
Products are typically imported to PIM with only limited information available – ID, Name, EAN/UPC and data used by the remote system to e.g. calculate freight (weight, volume) or discounts (prices, stock levels). They are then enriched with more information in PIM, typically by progressing through one or more workflows, until they are ready to be published.
The specific process for any given customer with a PIM system can vary wildly – from industry to industry and business to business – but overall the enrichment process follows the same pattern:
- Select a query, warehouse group, or structure query node containing products
- Select a view mode or an edit tool (bulk edit, grid edit) appropriate to the type of enrichment you will be doing
- Select a set of visible fields that you want to work with – you can also add/remove ecommerce languages and localize products
- Enrich the product(s) with more data (text, relations, etc.)
- Move the product(s) to the next workflow state
What this means is that PIM is built to support a structured approach to enriching products – so if the customer does not already have a clear process for how to enrich products this is something a project implementing PIM needs to address and encourage them to develop, as they will not reap the full benefits of their PIM solution until that’s in place. Apart from workflows, various other tools support this structured approach:
- The Completeness field allows you to set up dynamic criteria for when a product is done in a specific context or for a particular purpose. This is especially useful for solutions with multiple distribution channels, as some channels have specific requirements to fulfil before a product can be published to it.
- The Import/Export feature makes it possible to export products, enrich them, and reimport them with e.g. translated descriptions
- The Drafts & Versioning feature makes it possible implement a review-process for any changes to product data
Two types of enrichment are also unique to PIM and described here:
- Assets & Images can be matched with product in various ways unique to PIM, including automatically adding them to asset categories
- Product Properties is a PIM-specific way of work with product category fields in cases where there is no clear order to how the product data is structured
Publication
Once a product has progressed through all the steps and passed all the checks set up by you and the PIM teams it is ready for publication, which mean that the product data is pushed to one or more channels. Ecommerce shops are native channels but you can also create custom channels, the contents of which can be published using a feed.
To publish a product:
- Open any view mode with multiple products
- Select the product(s) you want to publish
- Click the Publish to channels button (Figure 4.1)
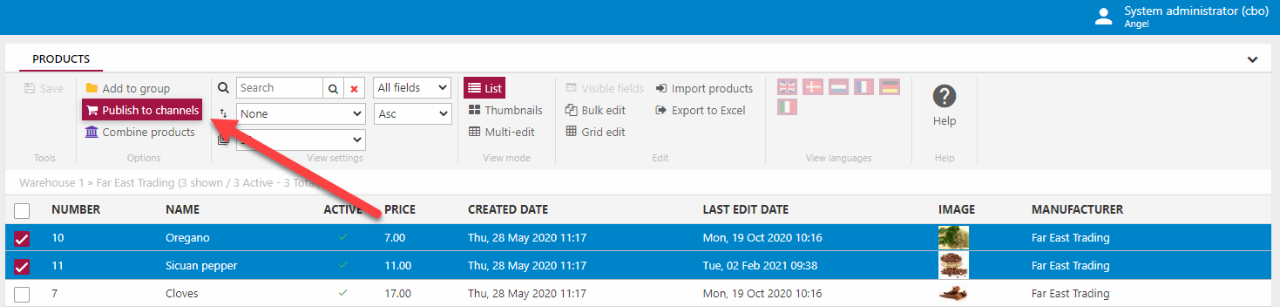
This opens the distribution channels dialog (Figure 4.2) where you can select which channels and a locations you want to publish the selected product(s) to.
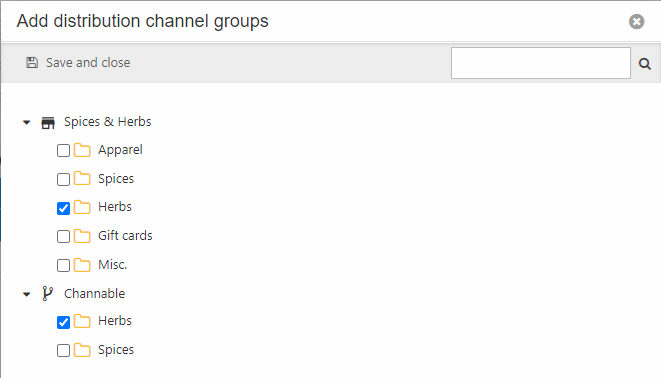
From the details view mode the distribution channel dialog looks a little different (Figure 4.3) – that’s because it allows you to see a list of all channels a product is added to as well as the completeness score for each channel.

