ePay Payment Window
ePay Payment Window – now officially known as Bambora Payment Window – is a payment solution which supports a wide portfolio of payment methods. This article will explain how to integrate a Dynamicweb solution with an existing ePay/Bambora Payment Window account.
Please note that this payment solution requires a public URL during both testing and production. This provider supports TLS 1.2.
To setup Bambora Payment Window:
- Go to Settings > Ecommerce > Orders > Payments and add a new payment method
- Select the ePay Payment Window provider
- Fill in the relevant parameters (Figure 2.1)
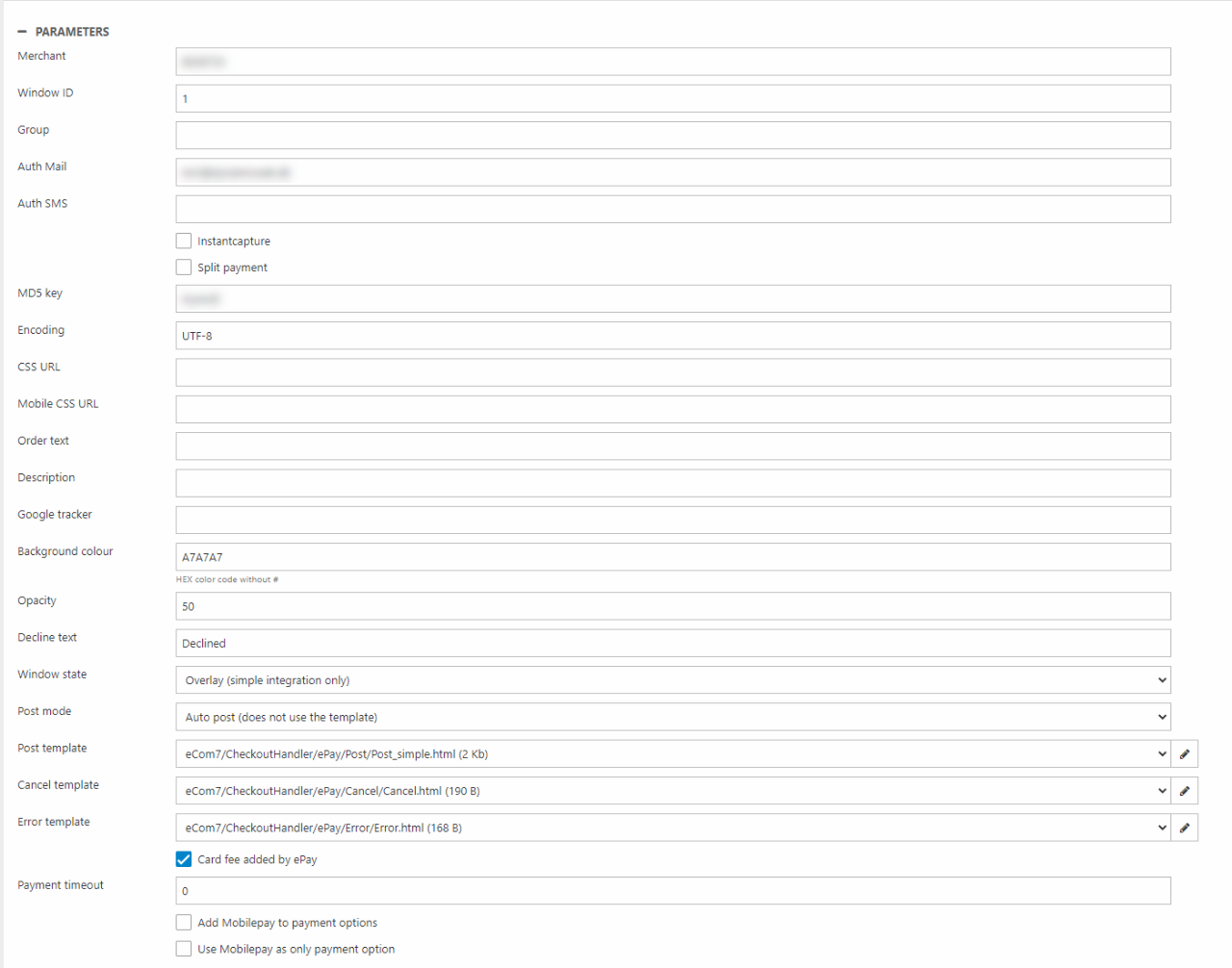
One set of parameters is used to connect to the Bambora Payment Window account and configure basic behavior:
|
Parameter |
Use |
Notes |
|
Merchant |
Merchant number supplied by Bambora.
You should have one for test and one for production. |
|
|
Window ID |
Window IDs are used if you have several payment windows and want to specify a specific one for this shop. |
|
|
Group |
Associate payment with a specific payment group (in Bambora) |
|
|
Auth Mail |
Send receipt to this email. Not for customer receipts. |
|
|
Auth SMS |
Send receipt text to this email. Not for customer receipts. |
May be deprecated |
|
Instacapture |
Enable/disable instacapture |
|
|
Split payment |
Enable/disable split payment |
|
|
MD5 key |
Add MD5 encryption |
|
|
Encoding |
Set encoding |
A second set of parameters is used to configure the payment window design:
|
Parameter |
Use |
Notes |
|
CSS URL |
Override standard CSS |
|
|
Mobile CSS URL |
Override standard mobile CSS |
|
|
Order text |
Set order text in Bambora |
|
|
Description |
Set order description in Bambora |
|
|
Google tracker |
Add Analytics tracking ID |
|
|
Background colour |
Set background color |
|
|
Opacity |
Set opacity of background color |
|
|
Decline text |
Override default decline text when a payment is declined |
A third set of parameters is used to control the payment window behavior:
|
Parameter |
Value |
Notes |
|
Window state |
Select a window state:
|
|
|
Post mode |
Select a post mode:
|
|
|
Post template |
A template |
If Post mode set to Render template this template will be used to post payment data to Bambora. |
|
Cancel template |
A template |
Shown if payment is cancelled |
|
Error template |
A template |
Shown if an error happens |
Finally, these parameters can be used to tweak the standard behavior:
|
Parameter |
Value |
Notes |
|
Card fee added by ePay |
Adds Bambora card fees to an order |
Must also be enabled in Bambora administration |
|
Payment timeout |
Defines a time span in minutes in which the payment can be completed |
|
|
Add Mobilepay to payment options |
Adds paymenttype 29 to the options |
|
|
Use Mobilepay as only payment option |
Makes paymenttype 29 the only payment option |
If you want to use fees (your customers are charged for the cost of payment) you need to enable Transaction fees in the ePay administration in Settings > Payment window. A list of transaction fees is also available from this page in the administration.
Test Credentials
ePay automatically inserts test credentials in the test transaction window when you're using a test merchant ID. You can also use the following card numbers for testing purposes:
- Dankort
- Card number: 4444444444444000
- Expiration date: Optional (mm / yy)
- CVC: Optional
- VISA
- Card number: 3333333333333000
- Expiration date: Optional (mm / yy)
- CVC / kontrolcifre: Optional
- MasterCard
- Card number: 5555555555555000
- Expiration date: Optional (mm / yy)
- CVC / kontrolcifre: Optional
Error codes
- "Incorrect pbsResponse and epayresponse code received from ePay".
Error code -1003 occurs when you’ve not opened up for your IP address in the ePay administration. Log on to your ePay administration, and go to API/Webservices > Access. Here you can add the IP address on which your system is located.
- Other error codes:
Acquirer: https://ssl.ditonlinebetalingssystem.dk/admin/support_errorcodesPBS.asp
System: https://ssl.ditonlinebetalingssystem.dk/admin/support_errorcodesSYS.asp
