Paragraphs
A paragraph is an object type in Dynamicweb which is used for two things
- To define the content structure internally on a page
- As containers for content coming from the standard paragraph fields, an item type, and/or an app
Paragraphs are created from the page interface and added to the paragraph list for that page (Figure 1.1)
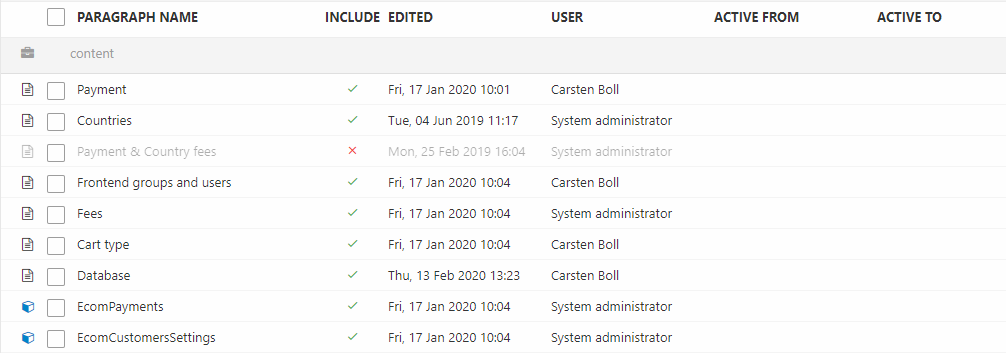
In the list, a paragraph is shown with:
- An icon – this icon changes depending on whether a paragraph has an item or an app attached
- A paragraph name
- An icon denoting if it’s included or not – if a paragraph is not included it will be greyed out. Click the icon to include/exclude the paragraph.
- An Edited date showing when the paragraph was last edited
- A User – this is the user who most recently edited the paragraph
- An Active from and Active to date if a publication period is defined on the Options-tab
A paragraph may also be marked with one or more adornments – icons which provide you with at-a-glance information about the paragraph:
|
Tooltip |
Icon |
|
Locked by master / Locked due to editing by another user |
|
|
Permissions set |
|
|
Personalized. Hidden content |
|
|
Personalized. Show content |
|
|
Personalized. Profile points |
|
|
Scheduled |
|
| Split test (Original) | |
|
Split test (Variation) |
|
|
Workflow. Edited content |
|
|
Workflow. New content |
|
|
Workflow. Unpublished paragraph |
|
Creating paragraphs
Paragraphs are created by opening a page and pressing New paragraph in the toolbar (Figure 2.1).

This opens the paragraph-type selector (Figure 2.2) from where you select either a blank paragraph– the default paragraph type – or a paragraph-item if available.
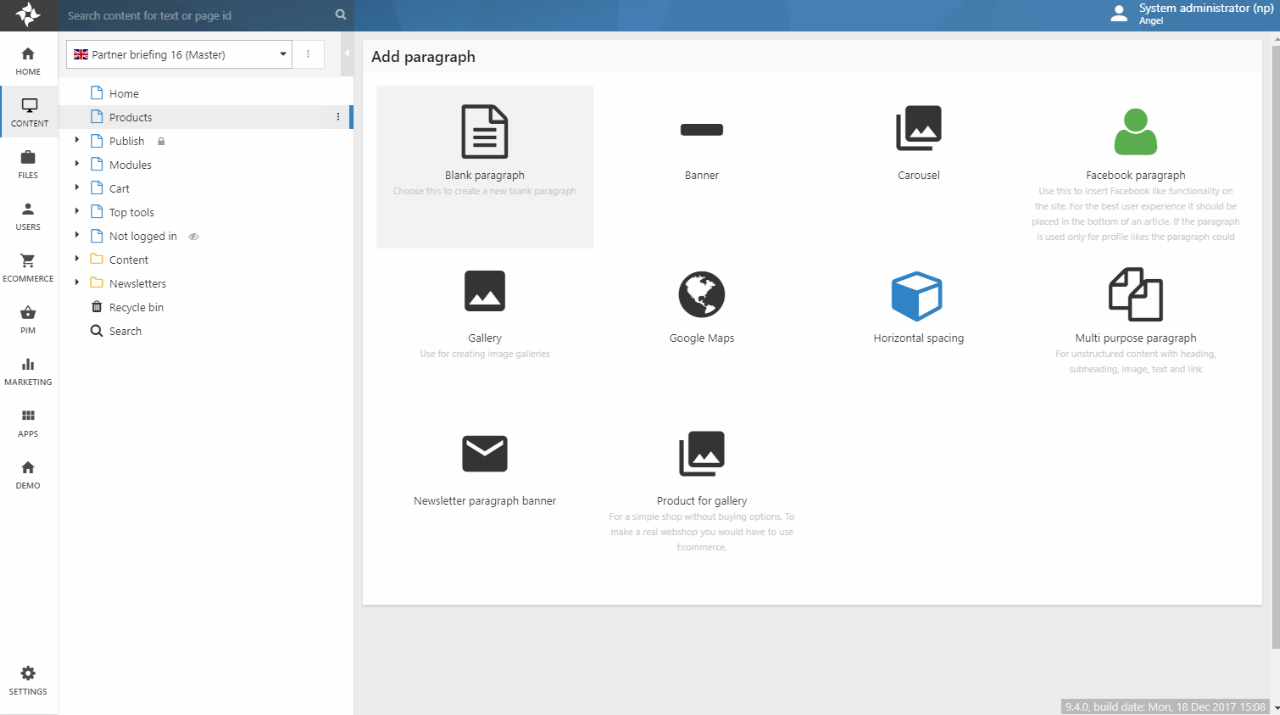
Whichever type you select, you will be prompted to name the page and click OK - the paragraph will be created and you will see the paragraph interface.
Paragraph interface
An empty regular paragraph (Figure 3.1) consists of:
- A toolbar with several tabs of buttons and tools which allow you to do stuff, e.g. set permissions, select a layout, or switch between views (content, item fields, app)
- A content area showing data appropriate to the selected view – in this case standard fields
- A footer with technical information about the paragraph (Id, current template, etc.)
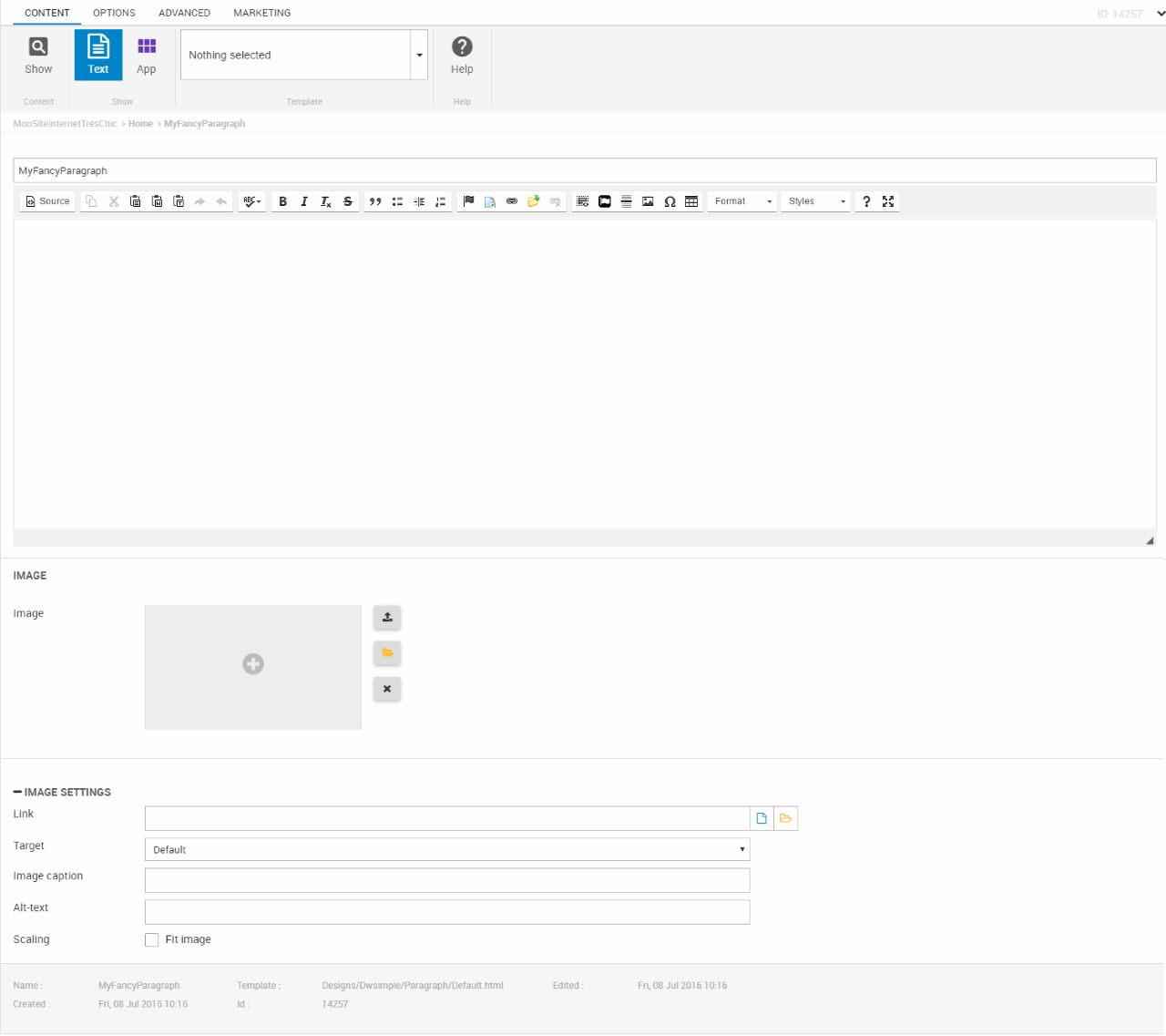
The standard fields are:
- A name field
- A rich text editor field
- An image selector
- A number of image settings
You can use these fields to create and add content to the paragraph. If the paragraph is item-based the standard fields will not be available, instead fields from the item type will be shown.
The toolbar for paragraphs consist of the following tabs:
- The Content tab is the default tab and is used for common operations – the most important are:
- Saving the paragraph
- Switching between views – standard fields, item fields, app settings
- Selecting a layout
- The Options tab is used for less important operations, like setting a publication period or setting some of the accessibility options
- The Advanced tab is used for more advanced operations, e.g.:
- Set permissions on the paragraph
- Save the paragraph as a content template
- Examine older versions of the paragraph (if using the versions workflow)
- The Marketing tab is used when working with personalization
Apps
Dynamicweb contains a number of apps which may be attached to a paragraph (provided that the item type settings permits it).
They can fulfill a number of different purposes, e.g.:
- The Product Catalog app is used to publish product to frontend
- The Forum app is used to add a discussion forum to a website
- The File Publishing app is used to make a list of files inside a folder available for download from frontend
To add an app to a paragraph:
- Click the App button in the paragraph tool bar (Figure 4.1)
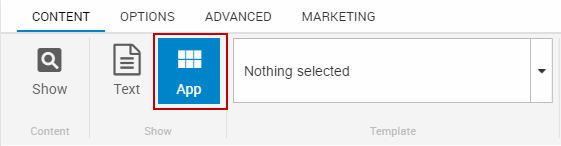
- Select an app (Figure 4.2)
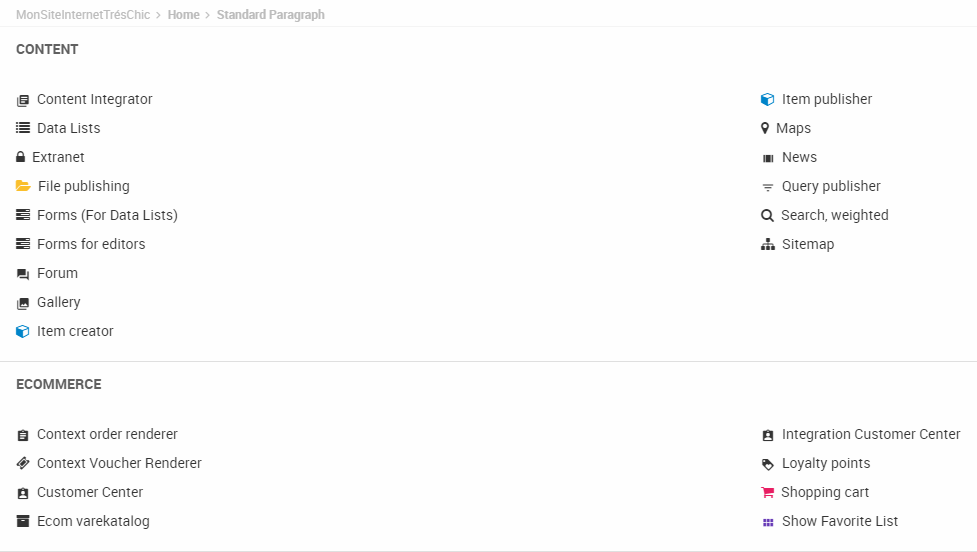
- Configure it
- Save
Each app is described in stand-alone articles under each main area (Content, Ecommerce).
Global elements
Global elements are paragraphs which can be used in multiple places across a website. This can be useful if you need to publish information on several pages but not regularly enough to put the content in the layout or master template.
When you edit a global element, the changes are shown everywhere the element is used.Think of each global element as a virtual paragraph, inheriting all properties of the source global paragraph.
To create a global element:
- Open a page where you want to add a global element
- Click the Global element button (Figure 5.1)

This opens a list of available global elements (Figure 5.2).

You can:
- Select one or more existing elements
- Click Add to select a paragraph to make into a global element
Once you’ve made your selection, click Include selected to add the selected global elements to the current page.
Global elements does not work with Visual Editor and should not be referenced across languages. Instead use row and column presets or publish re-usable content with item publisher.
Paragraph
Contains data on paragraph content. Relationship with a page is defined by ParagraphPageId and sorting within that page by ParagraphSort. If a paragraph has an app attached the type is set by ParagraphModuleSystemName and settings are defined by the XML document in ParagraphModuleSettings. Permissions are defined by the XML document preset in ParagraphPermission.
| Field name | Data type | Length | |
|---|---|---|---|
| ParagraphId | int | 4 | |
| ParagraphPageId | int | 4 | |
| ParagraphModuleSystemName | nvarchar | 50 | |
| ParagraphIndex | bit | 1 | |
| ParagraphSort | int | 4 | |
| ParagraphHeader | nvarchar | 255 | |
| ParagraphShowHeader | bit | 1 | |
| ParagraphShowParagraph | bit | 1 | |
| ParagraphSubHeader | nvarchar | Max | |
| ParagraphText | nvarchar | Max | |
| ParagraphIgnoreBreaks | bit | 1 | |
| ParagraphImage | nvarchar | 255 | |
| ParagraphImageURL | nvarchar | 255 | |
| ParagraphImageTarget | nvarchar | 250 | |
| ParagraphImageNewWindow | bit | 1 | |
| ParagraphImageMouseOver | nvarchar | 255 | |
| ParagraphImageCaption | nvarchar | 255 | |
| ParagraphImageResize | bit | 1 | |
| ParagraphImageVAlign | nvarchar | 255 | |
| ParagraphImageVSpace | int | 4 | |
| ParagraphImageHAlign | nvarchar | 50 | |
| ParagraphImageHSpace | int | 4 | |
| ParagraphTemplateId | int | 4 | |
| ParagraphValidFrom | datetime | 8 | |
| ParagraphValidTo | datetime | 8 | |
| ParagraphCreatedDate | datetime | 8 | |
| ParagraphUpdatedDate | datetime | 8 | |
| ParagraphBottomSpace | int | 4 | |
| ParagraphModuleSettings | nvarchar | Max | |
| ParagraphUserCreate | int | 4 | |
| ParagraphUserEdit | int | 4 | |
| ParagraphImageLinkTarget | nvarchar | 255 | |
| ParagraphWorkflowId | int | 4 | |
| ParagraphWorkflowState | int | 4 | |
| ParagraphInheritId | int | 4 | |
| ParagraphInheritUpdateDate | datetime | 8 | |
| ParagraphInheritStatus | int | 4 | |
| ParagraphApprovalType | int | 4 | |
| ParagraphApprovalState | int | 4 | |
| ParagraphVersionTimeStamp | datetime | 8 | |
| ParagraphGlobalId | int | 4 | |
| ParagraphMasterParagraphId | int | 4 | |
| ParagraphPreview | bit | 1 | |
| ParagraphCopyOf | int | 4 | |
| ParagraphModuleCSS | nvarchar | Max | |
| ParagraphModuleJS | nvarchar | Max | |
| ParagraphContainer | nvarchar | 255 | |
| ParagraphTemplate | nvarchar | 255 | |
| ParagraphPermission | nvarchar | Max | |
| ParagraphMasterType | int | 4 | |
| ParagraphVariation | int | 4 | |
| ParagraphItemType | nvarchar | 255 | |
| ParagraphItemId | nvarchar | 255 | |
| ParagraphHideForPhones | bit | 1 | |
| ParagraphHideForTablets | bit | 1 | |
| ParagraphHideForDesktops | bit | 1 | |
| ParagraphUniqueId | uniqueidentifier | 16 | |
| ParagraphColumnsLarge | int | 4 | |
| ParagraphColumnsMedium | int | 4 | |
| ParagraphColumnsSmall | int | 4 | |
| ParentContainer | nvarchar | Max | |
| ContainerId | nvarchar | Max | |
| ParagraphRowColor | nvarchar | 50 | |
| ParagraphRowImage | nvarchar | 255 | |
| ParagraphRowCssClass | nvarchar | 100 | |
| ParagraphRowId | nvarchar | 50 | |
| ParagraphParentRowId | int | 4 | |
| ParagraphGridRowId | int | 4 | |
| ParagraphGridRowColumn | int | 4 | |
| ParagraphIsTemplate | bit | 1 | |
| ParagraphTemplateDescription | nvarchar | 255 |

